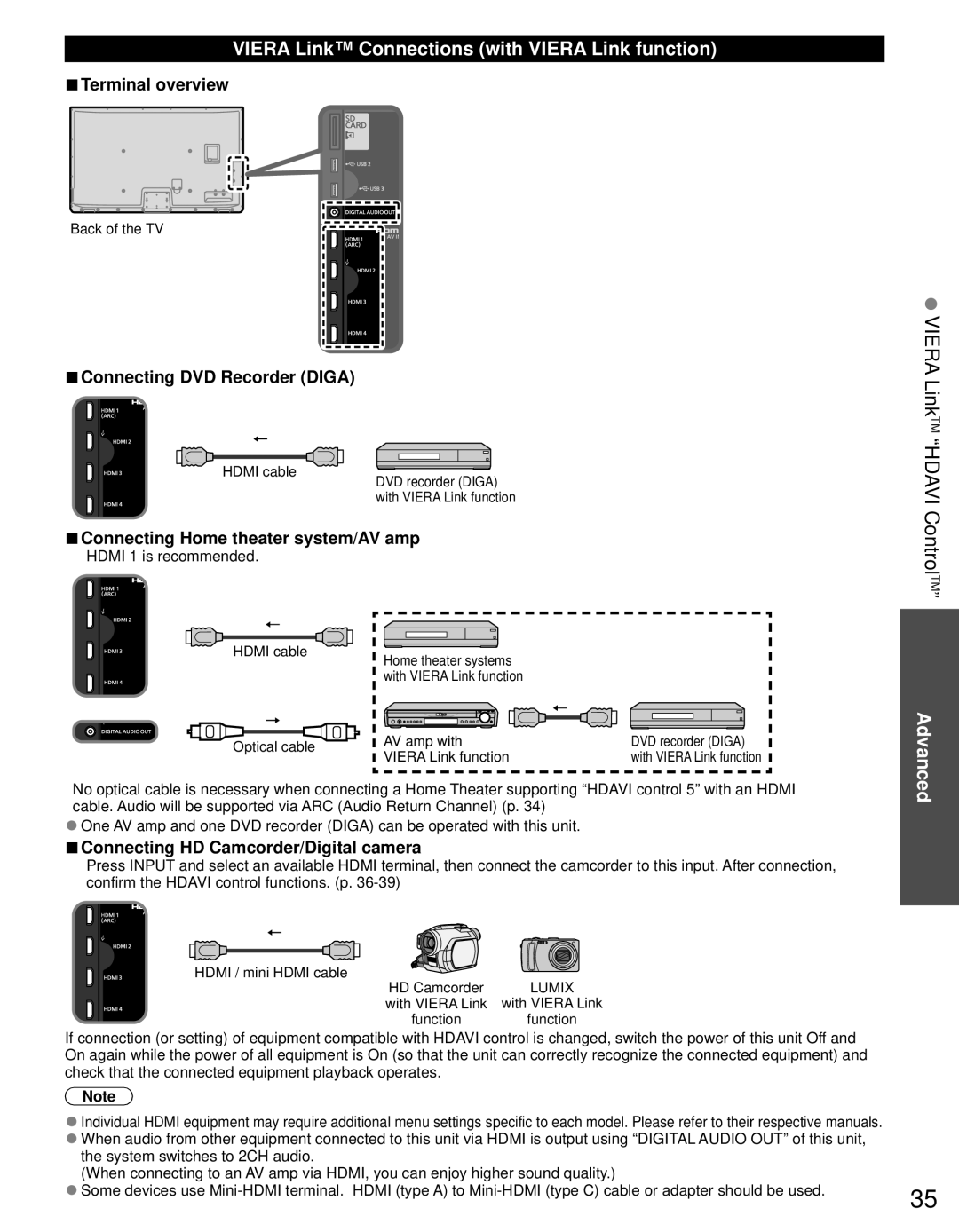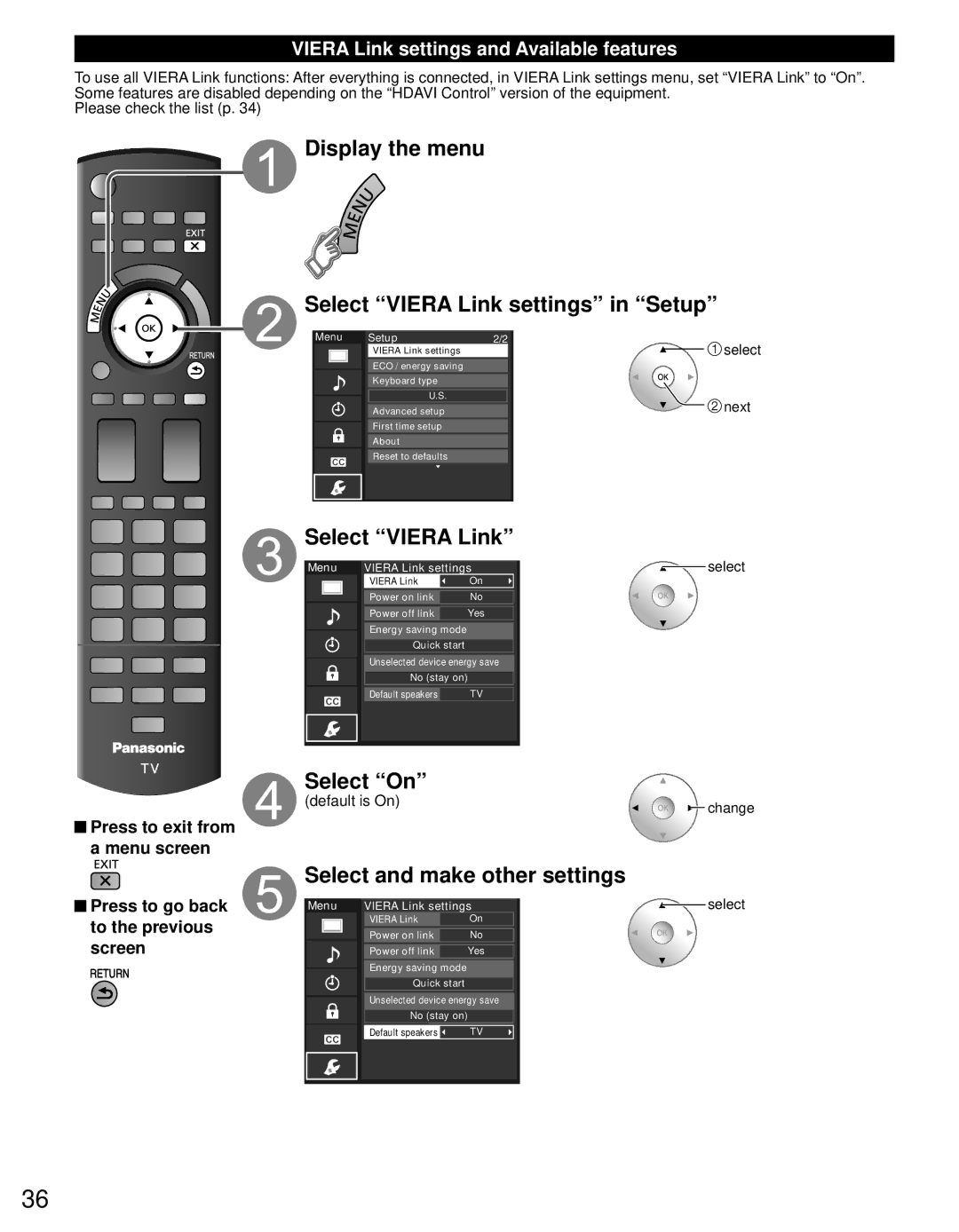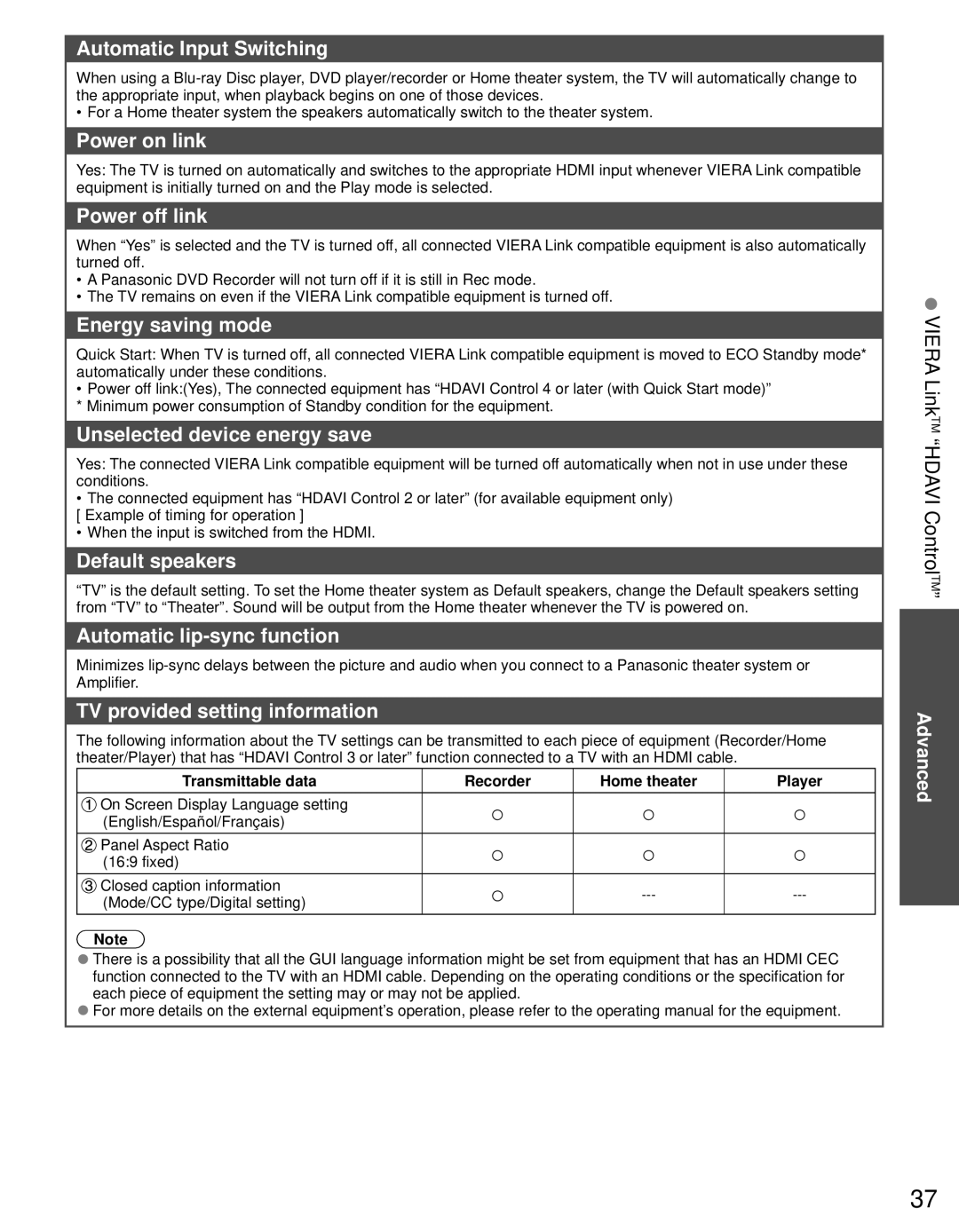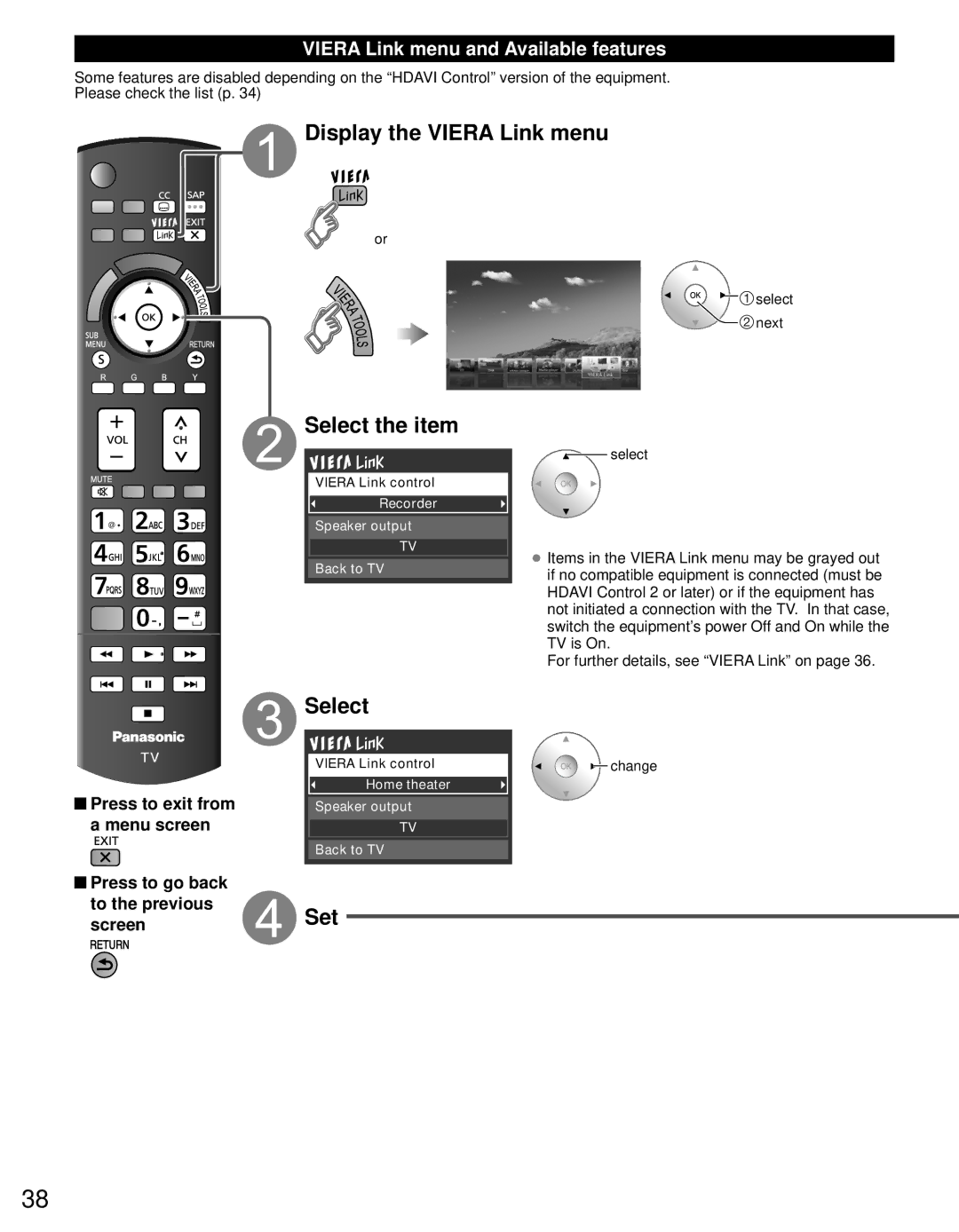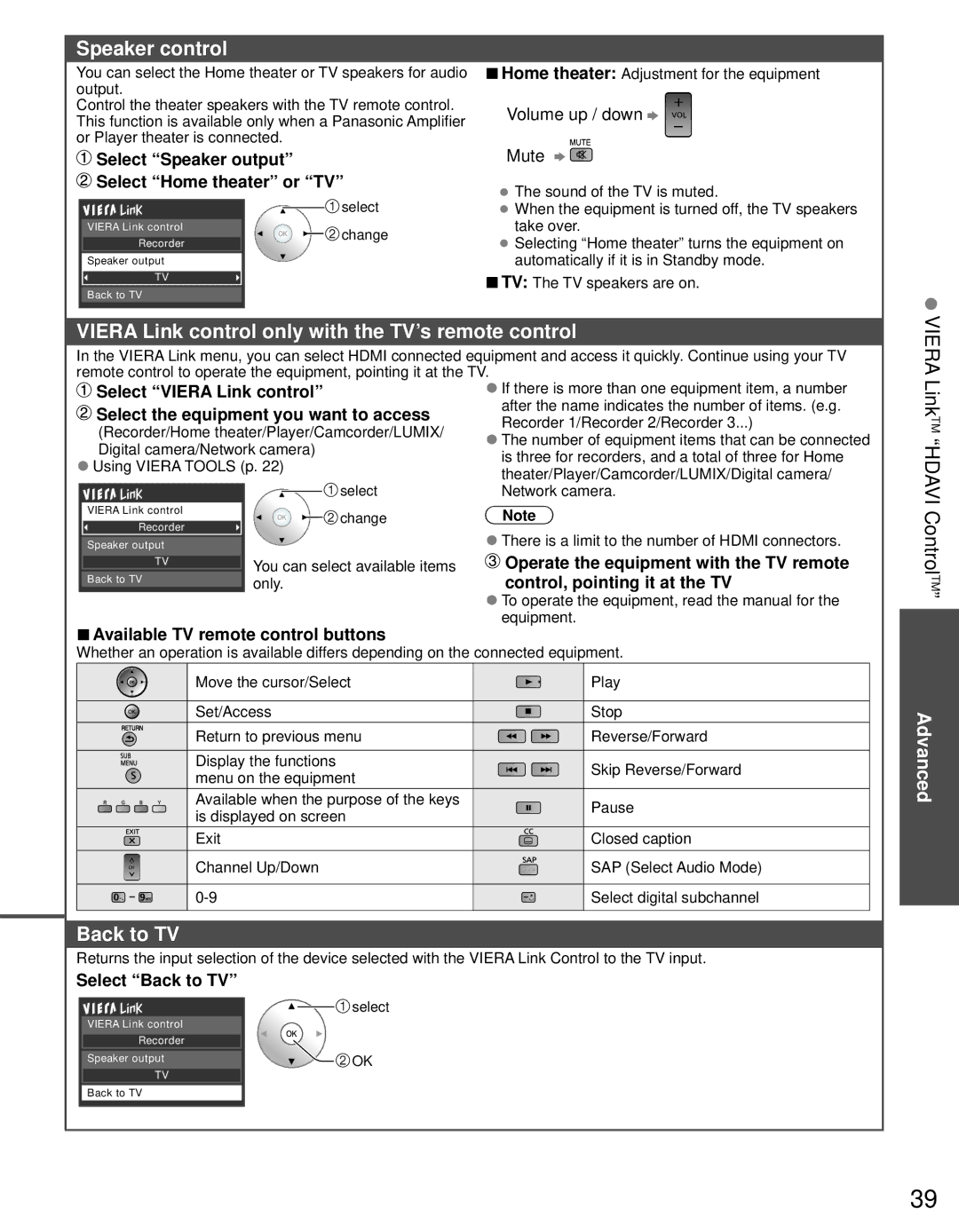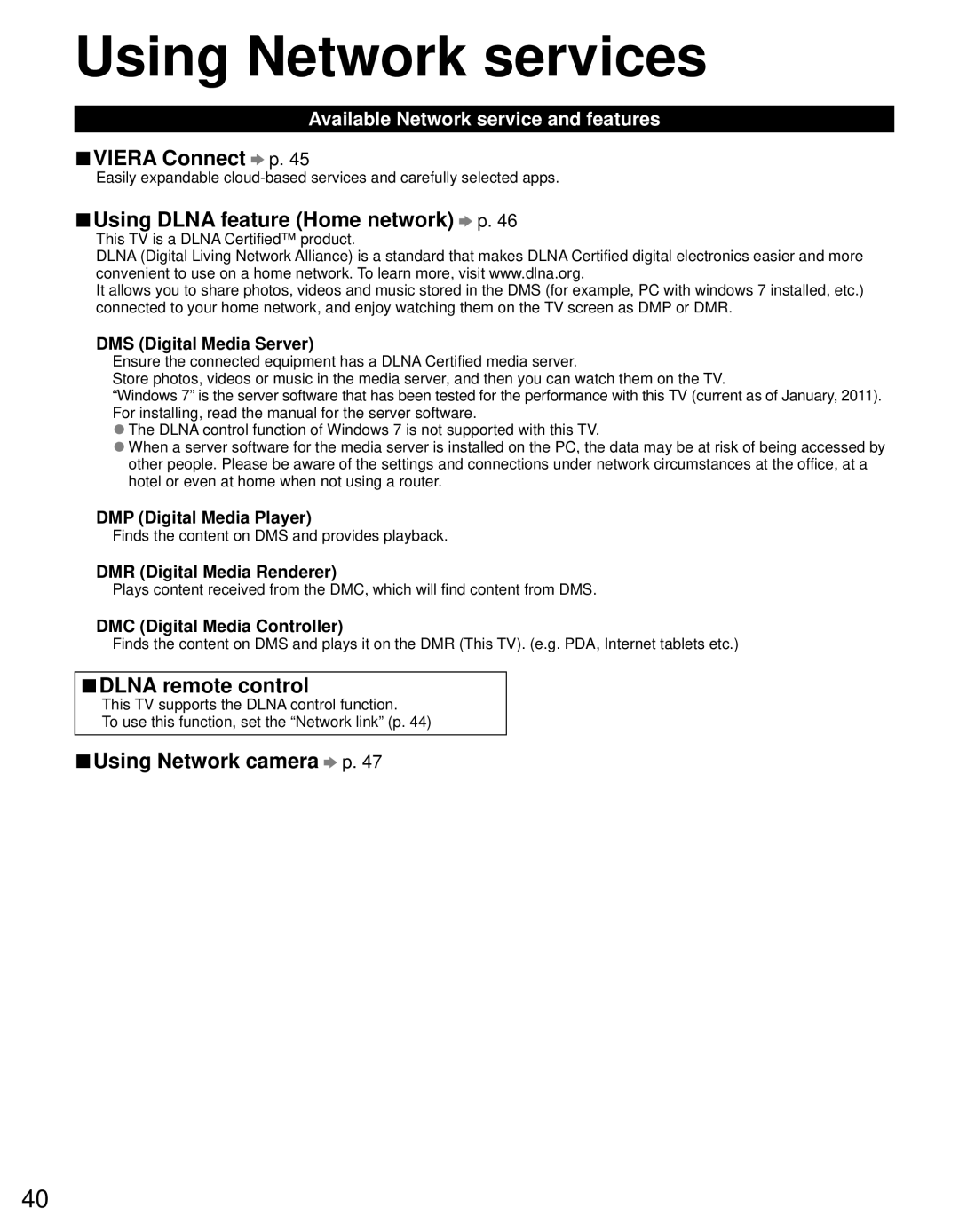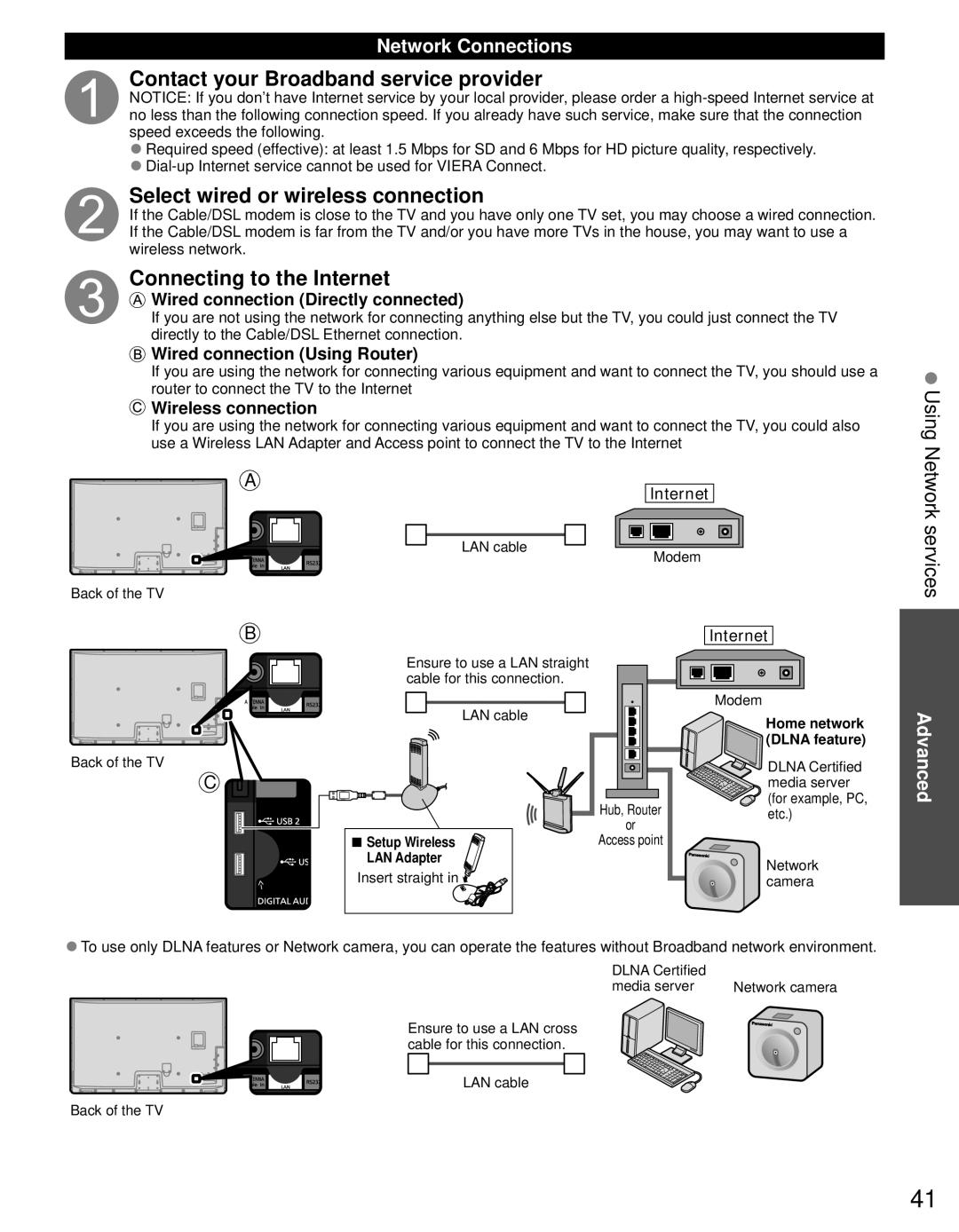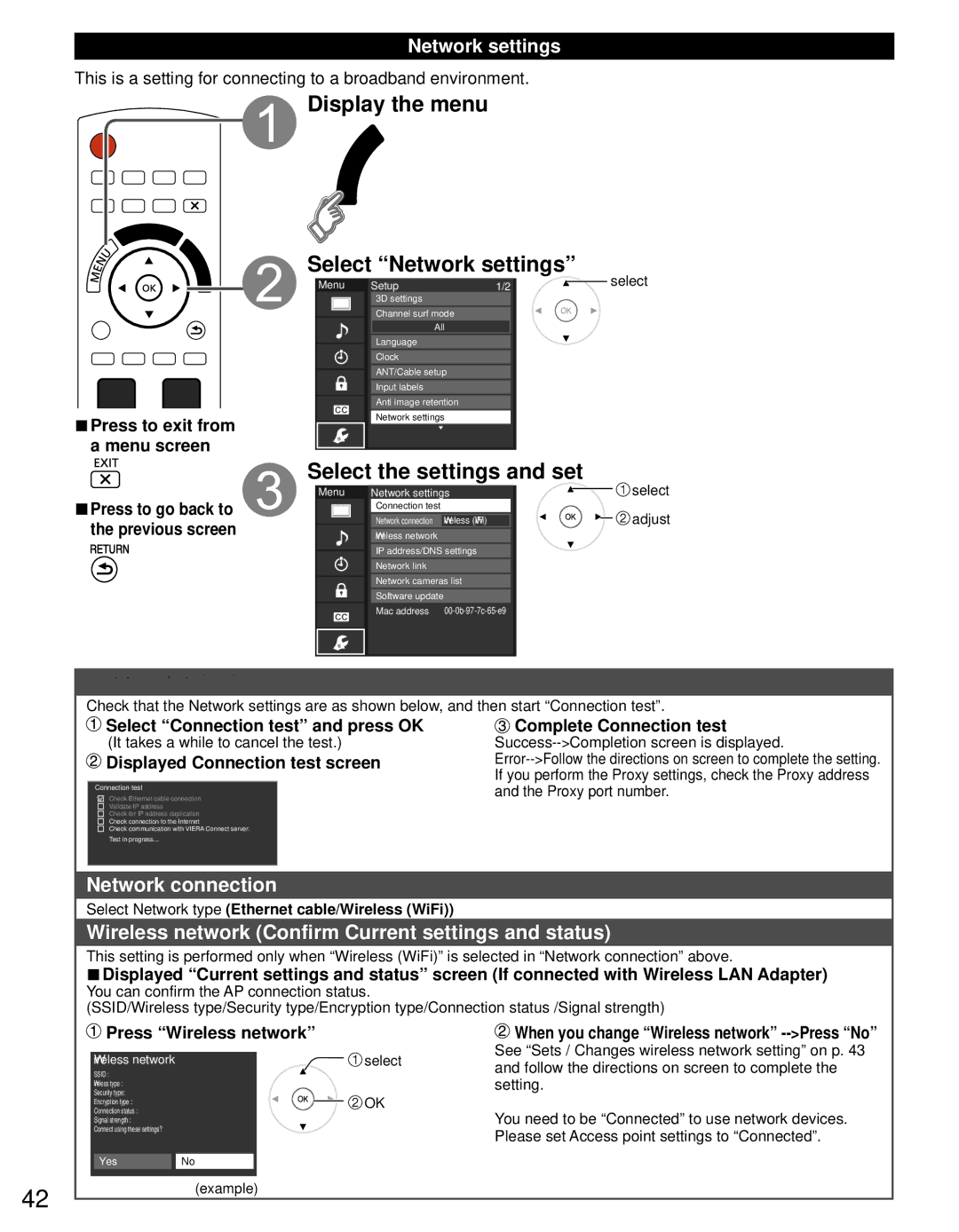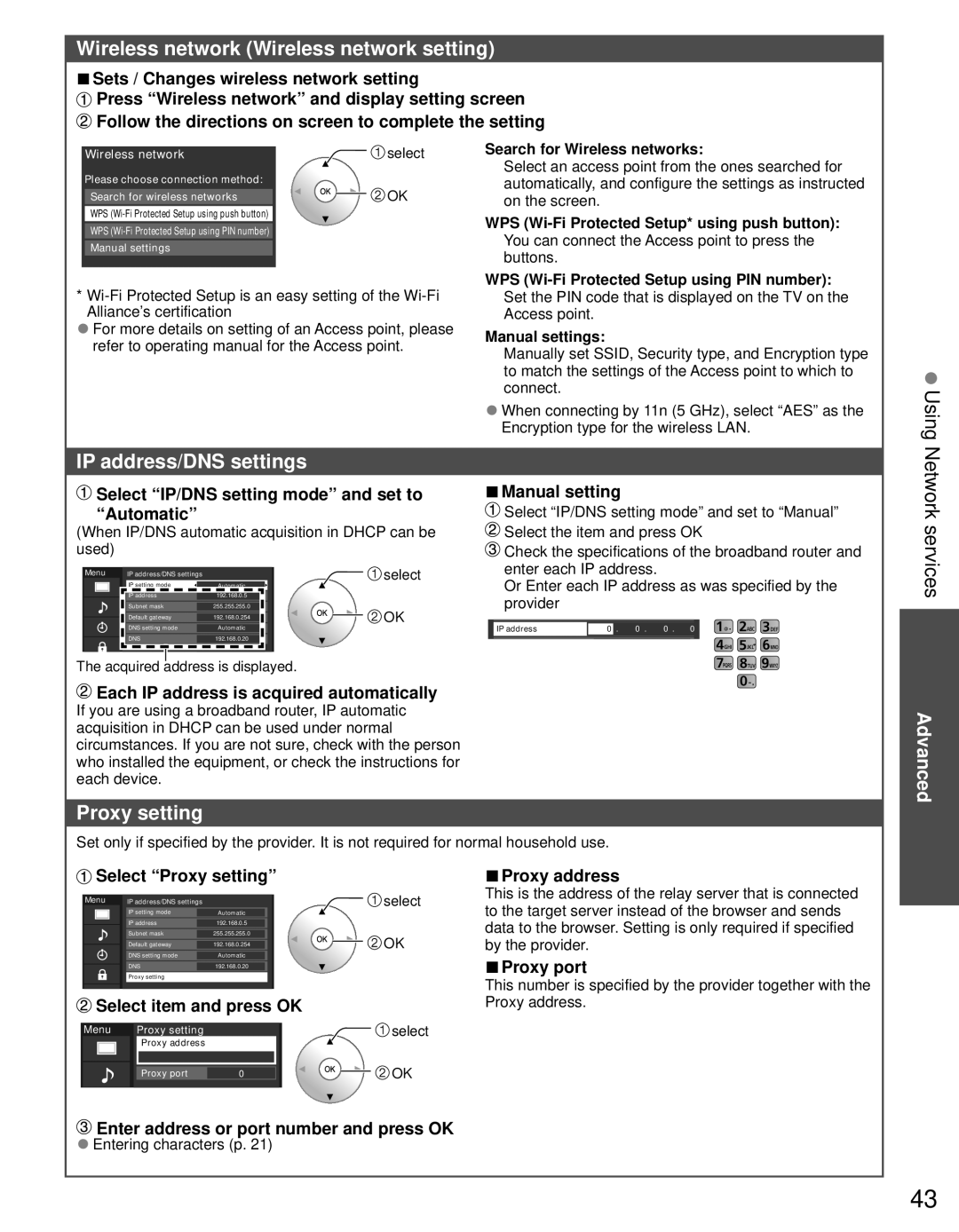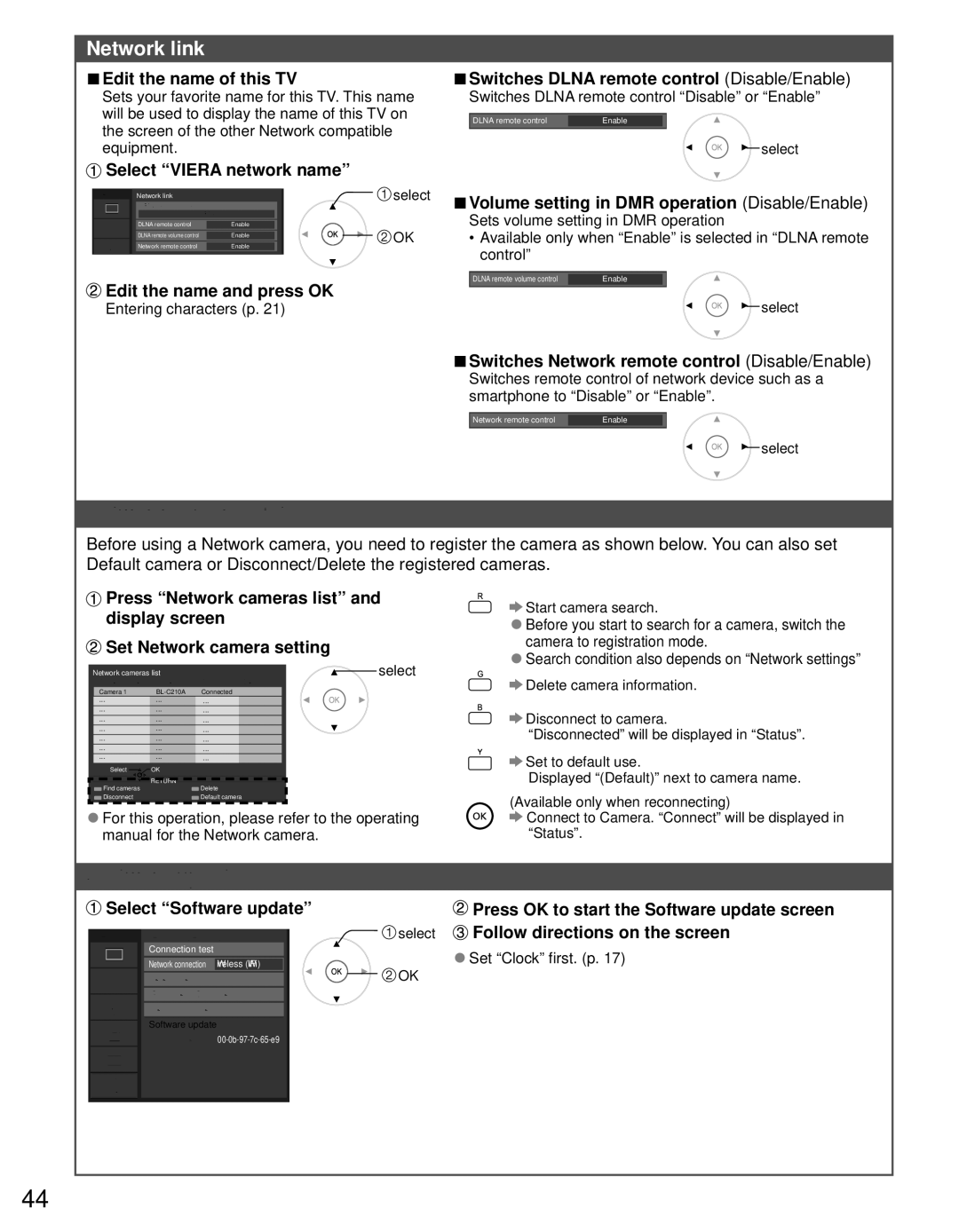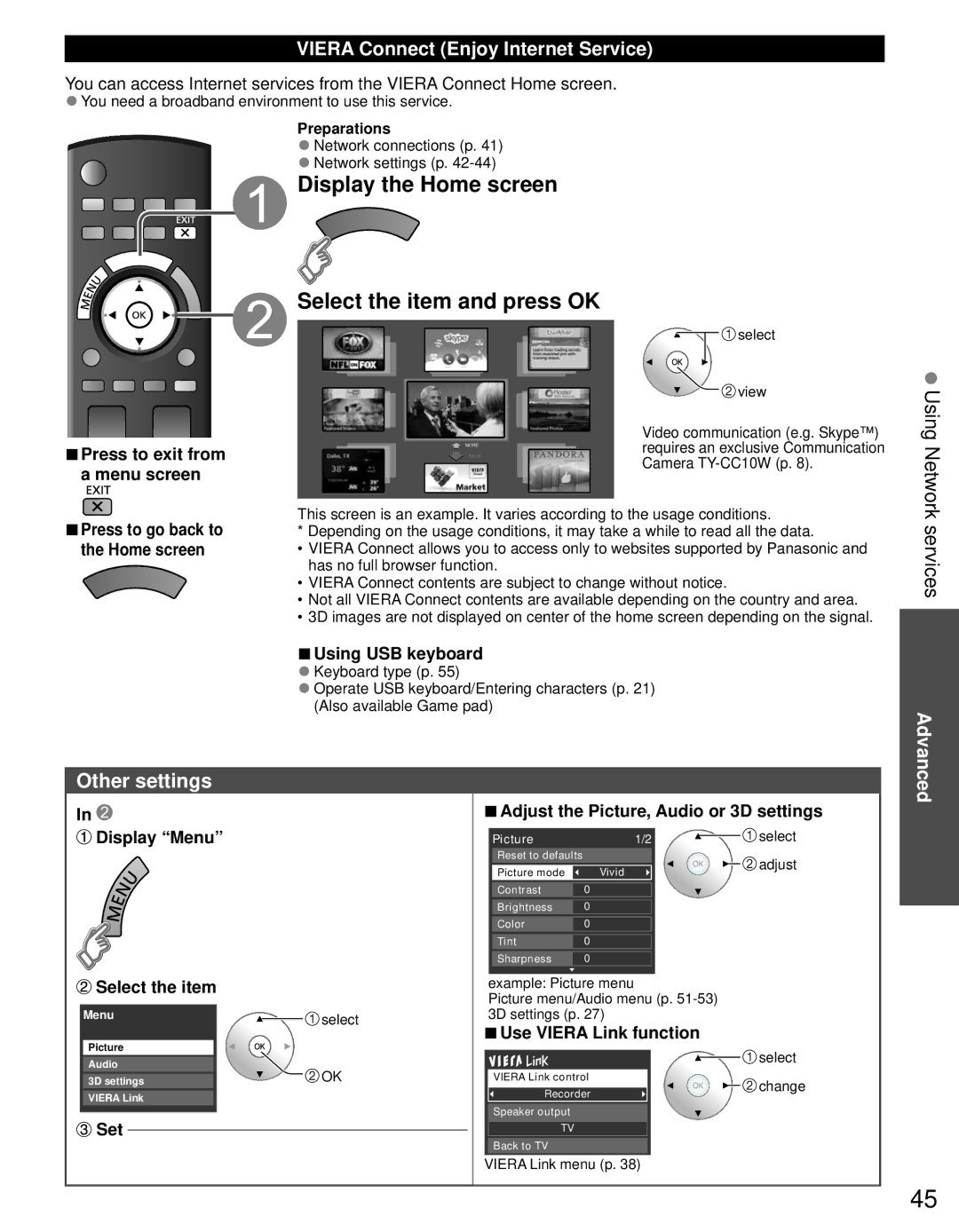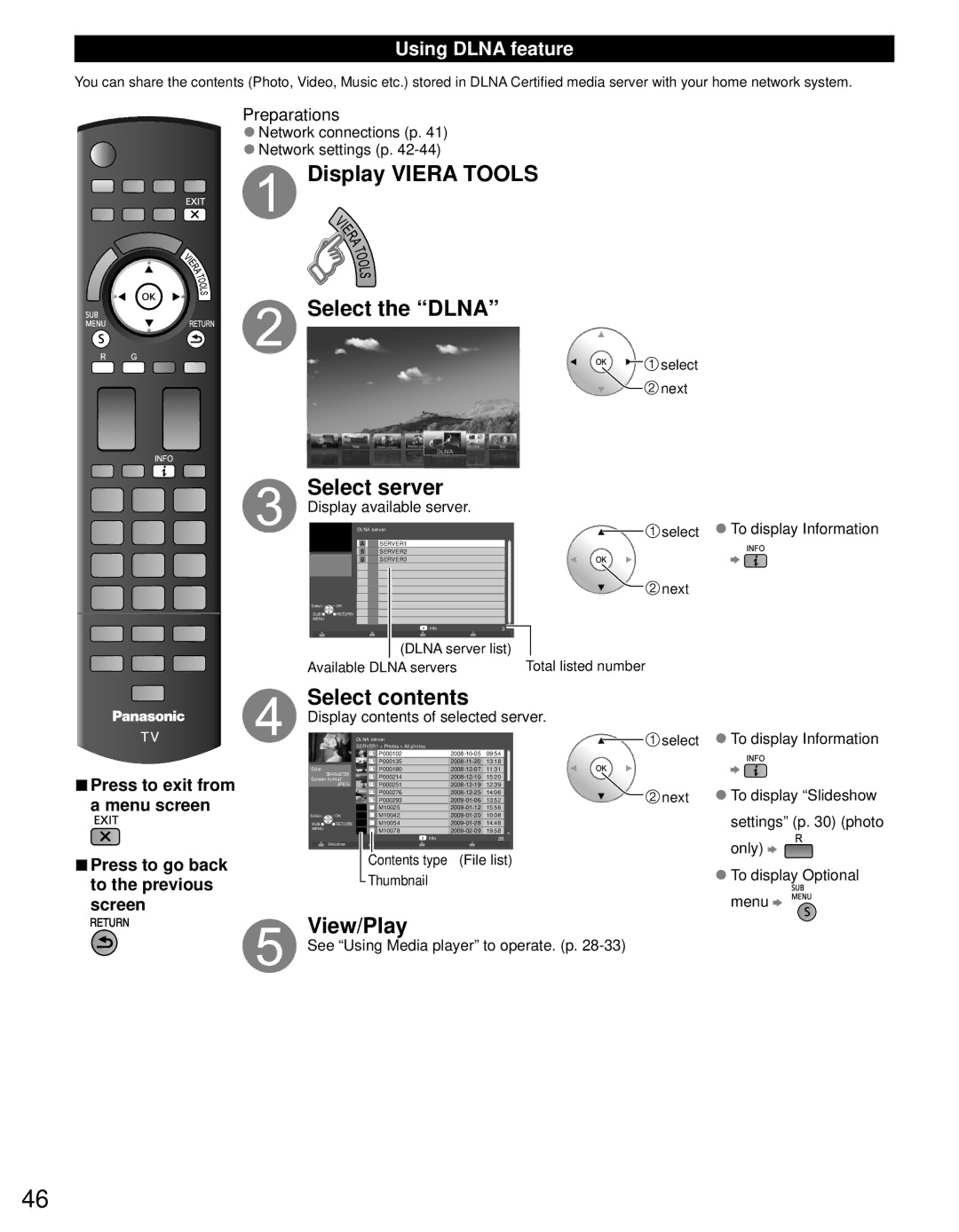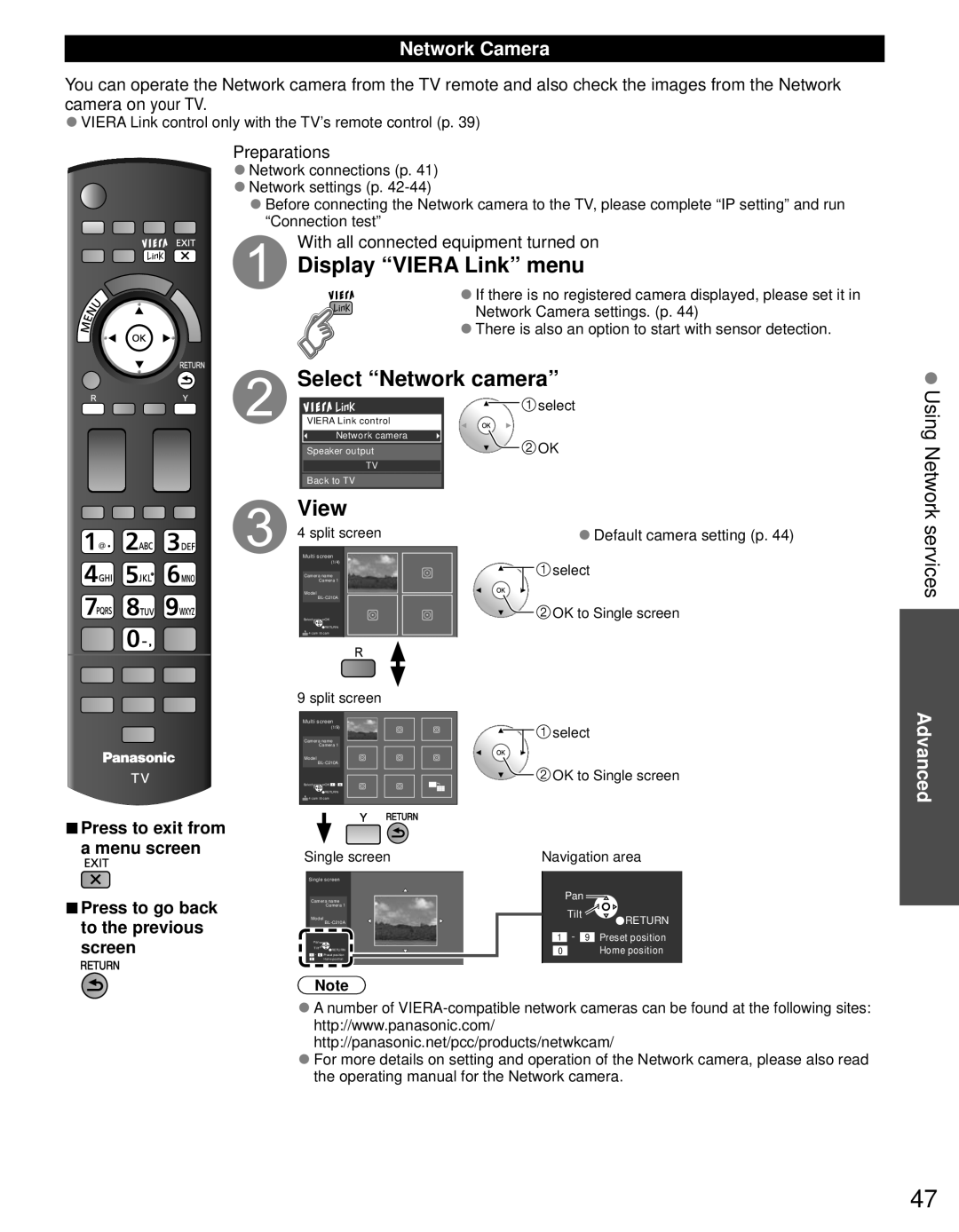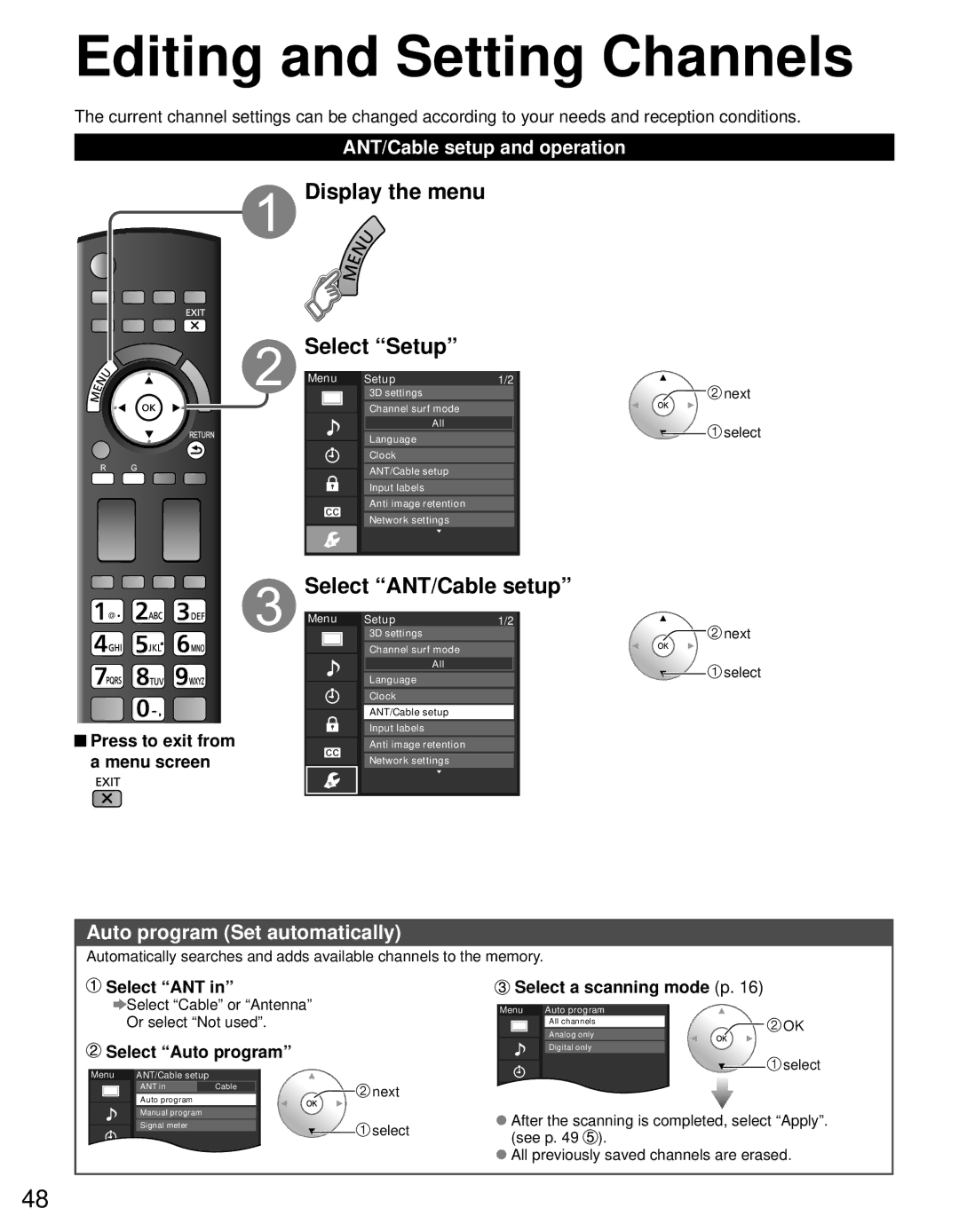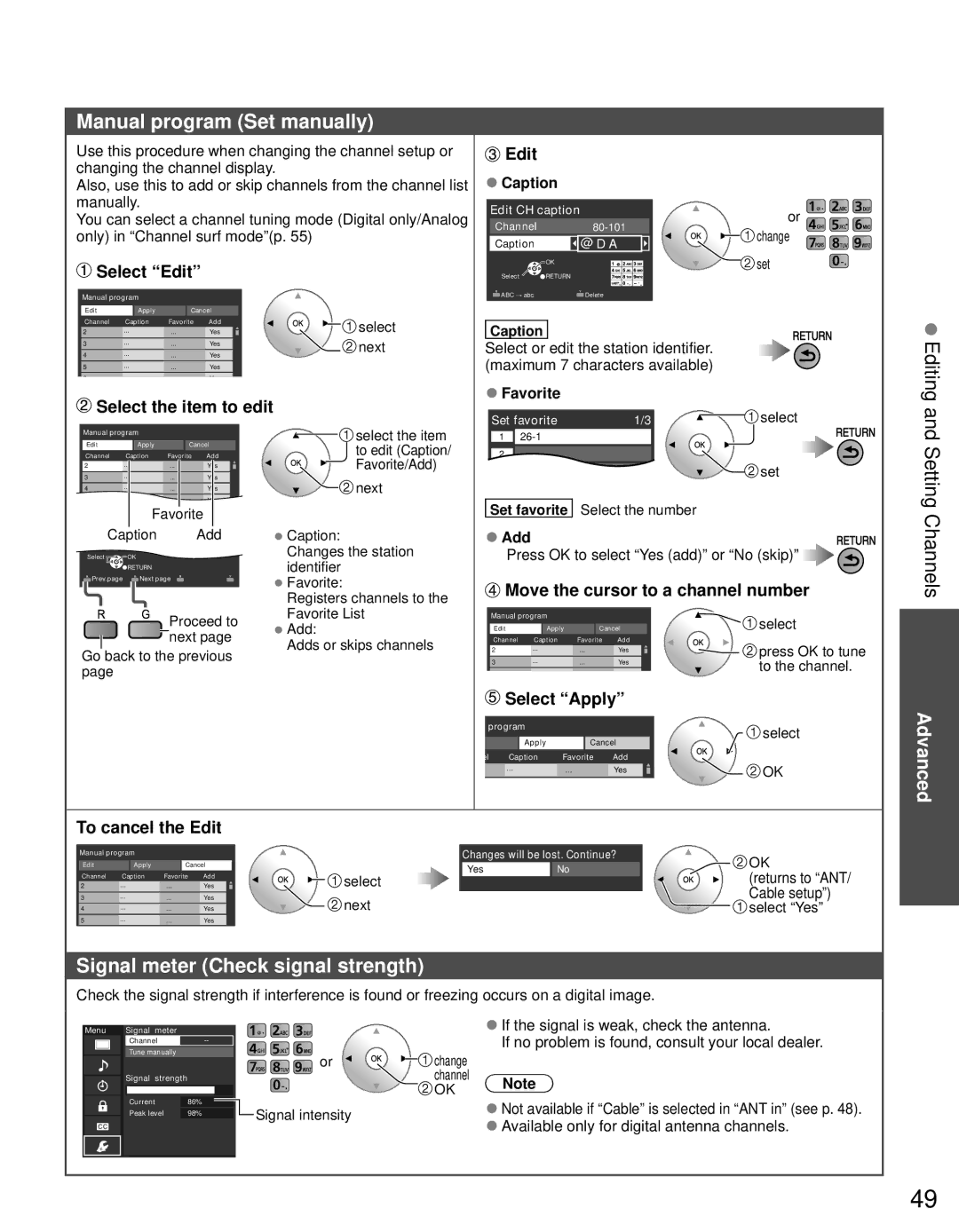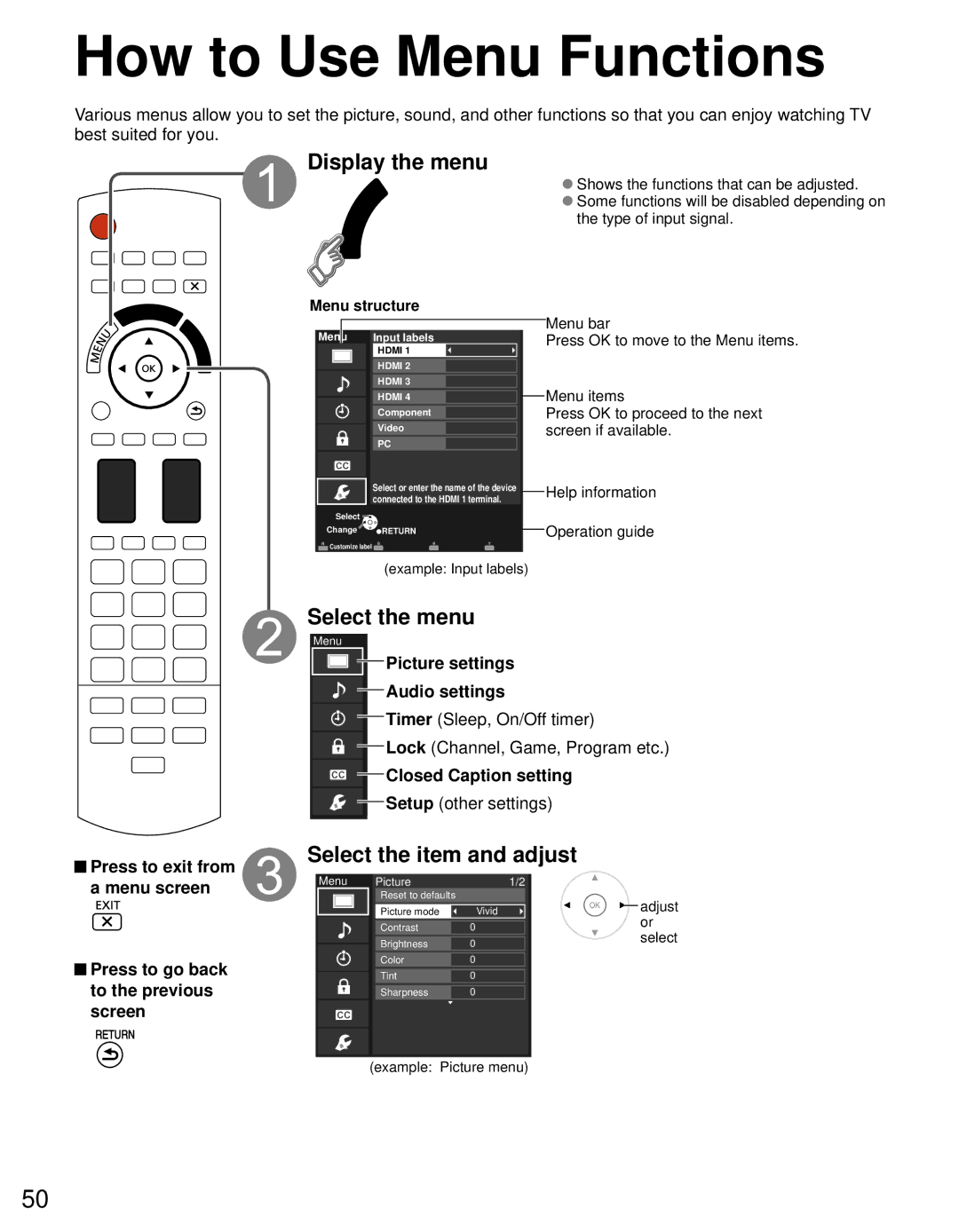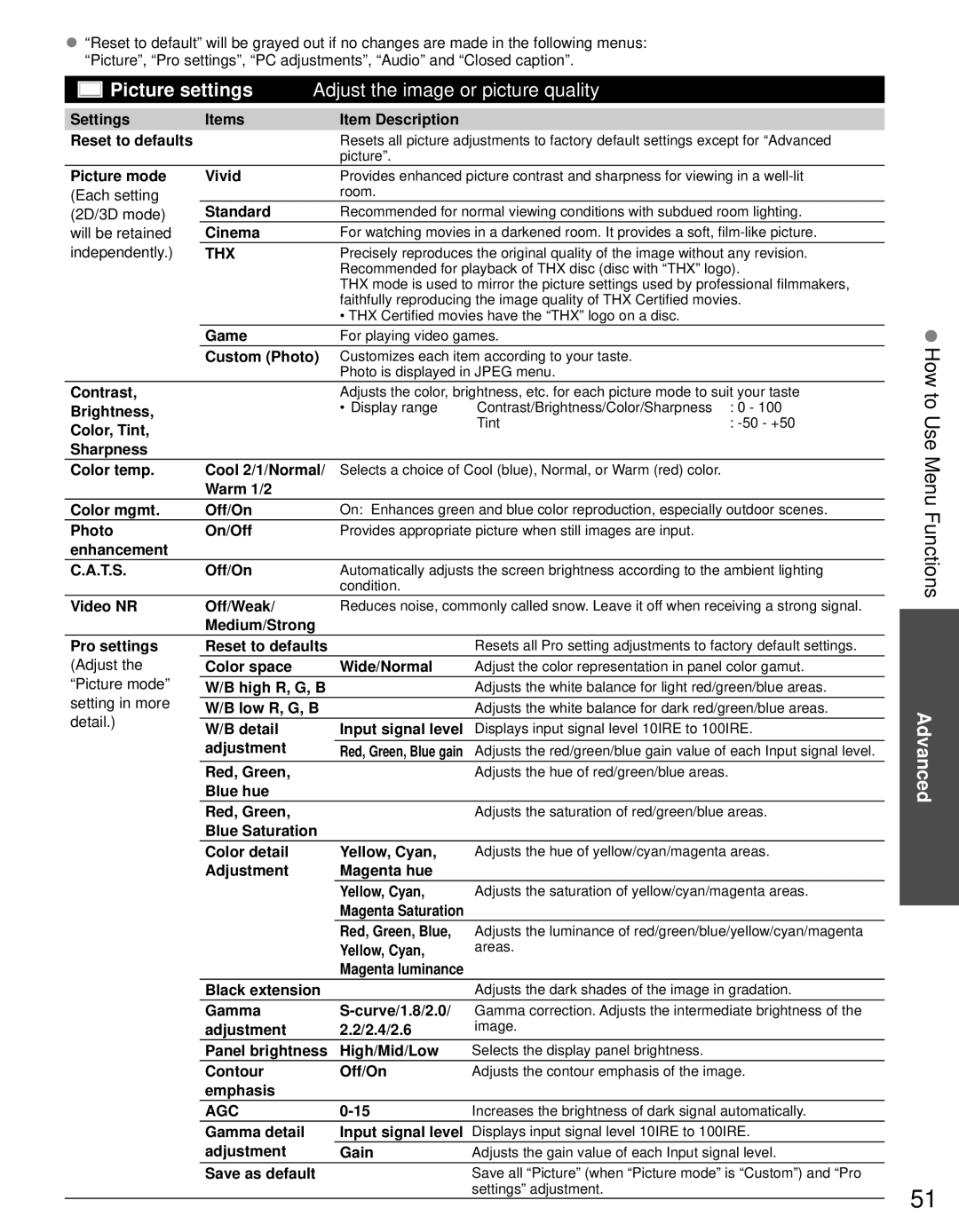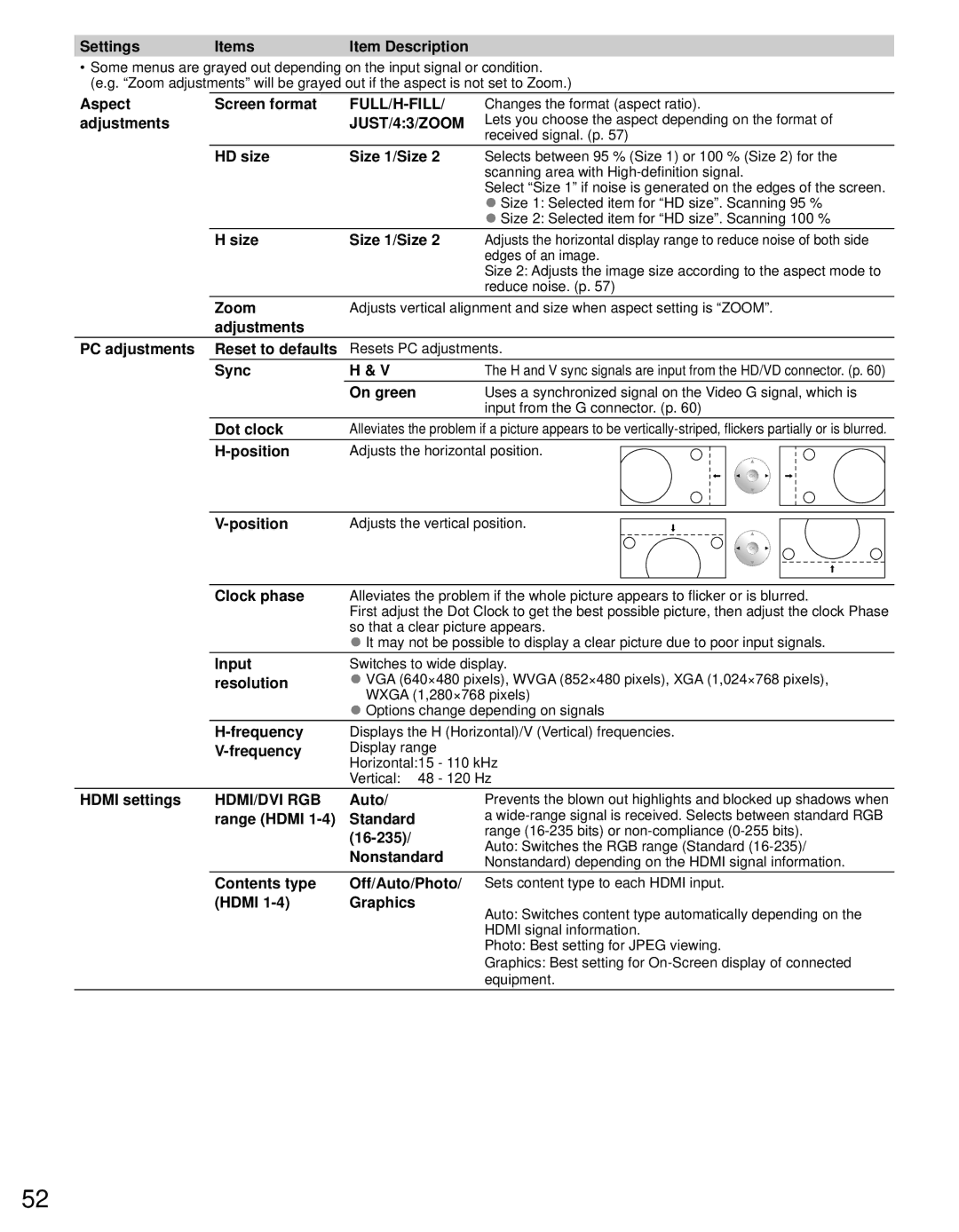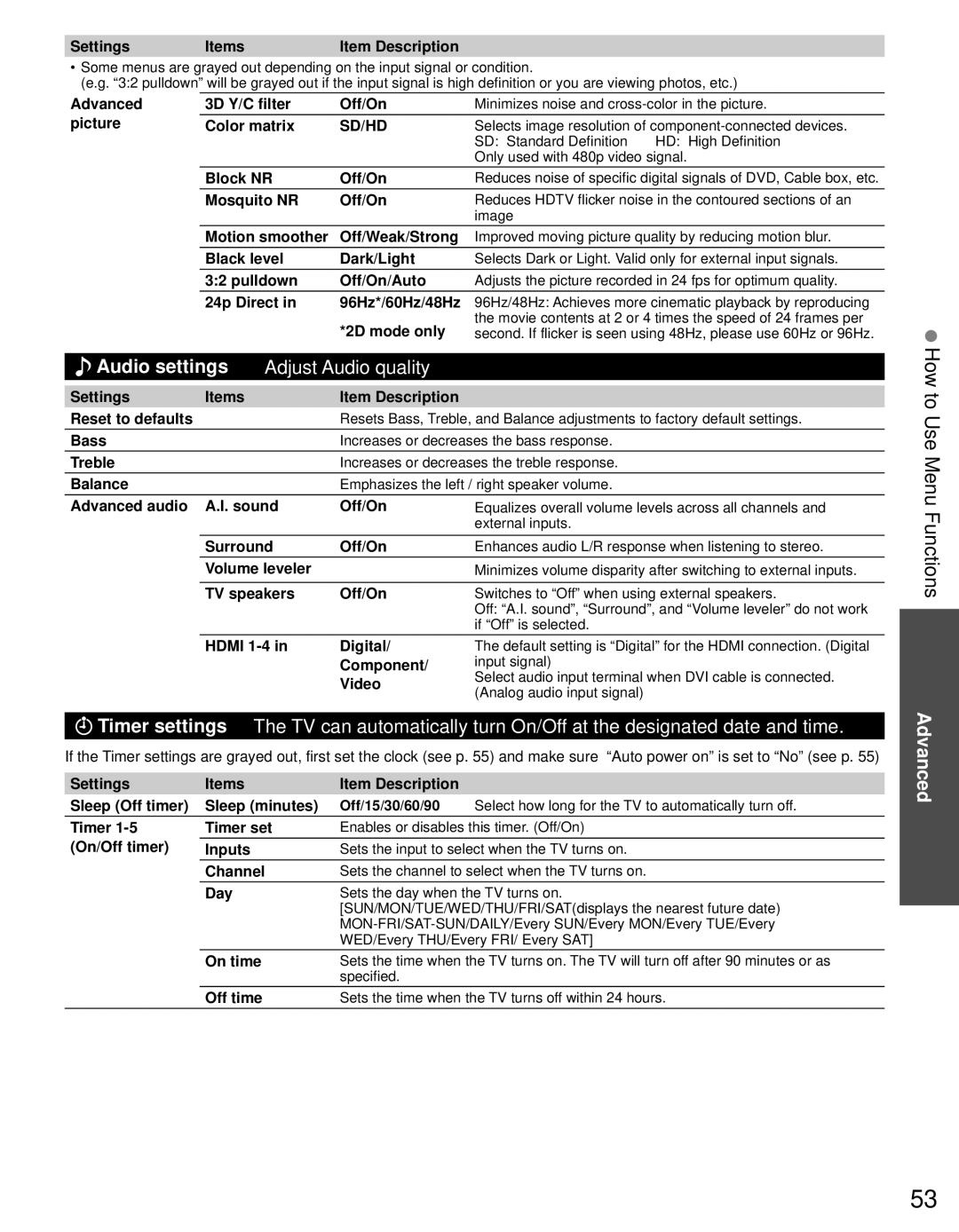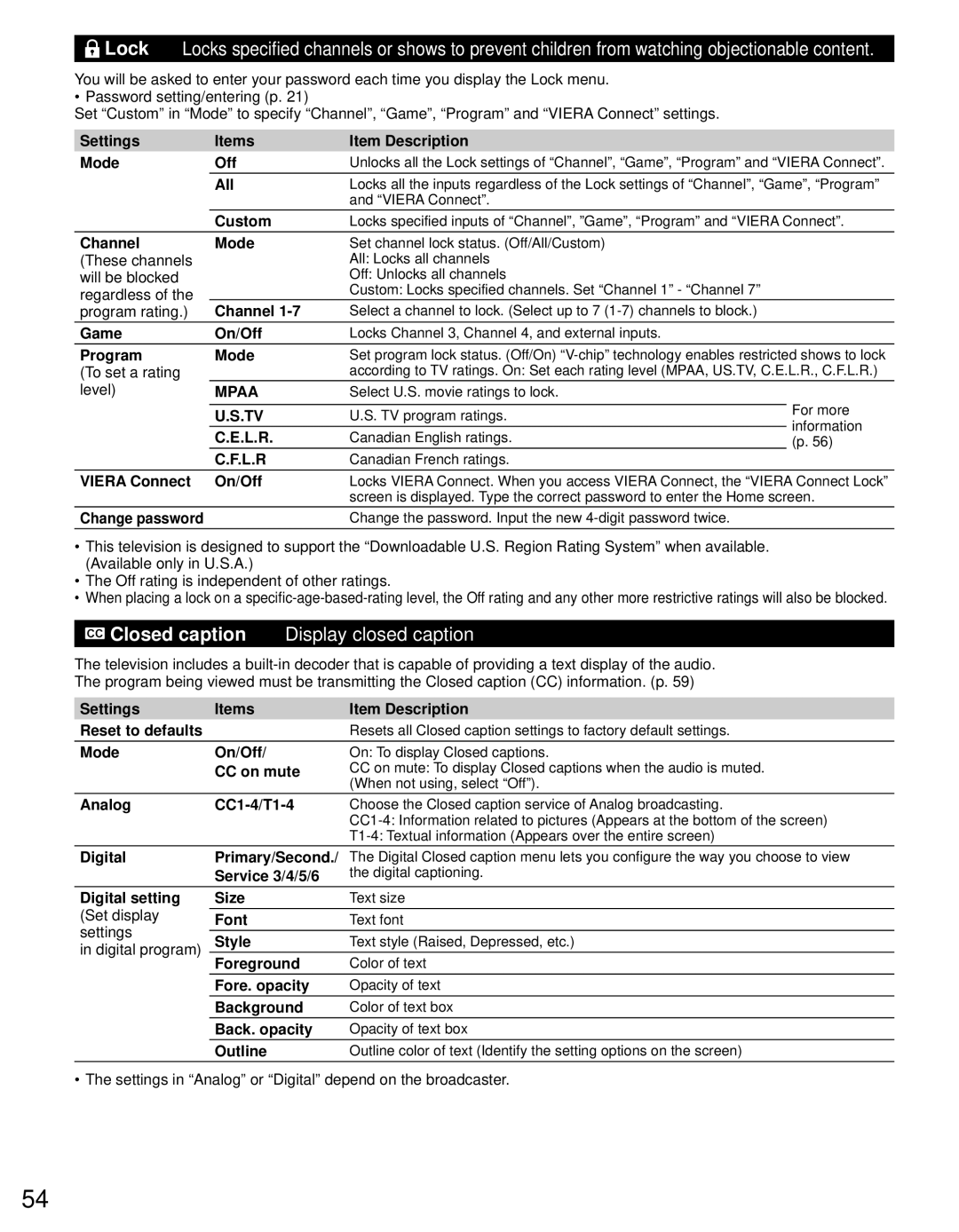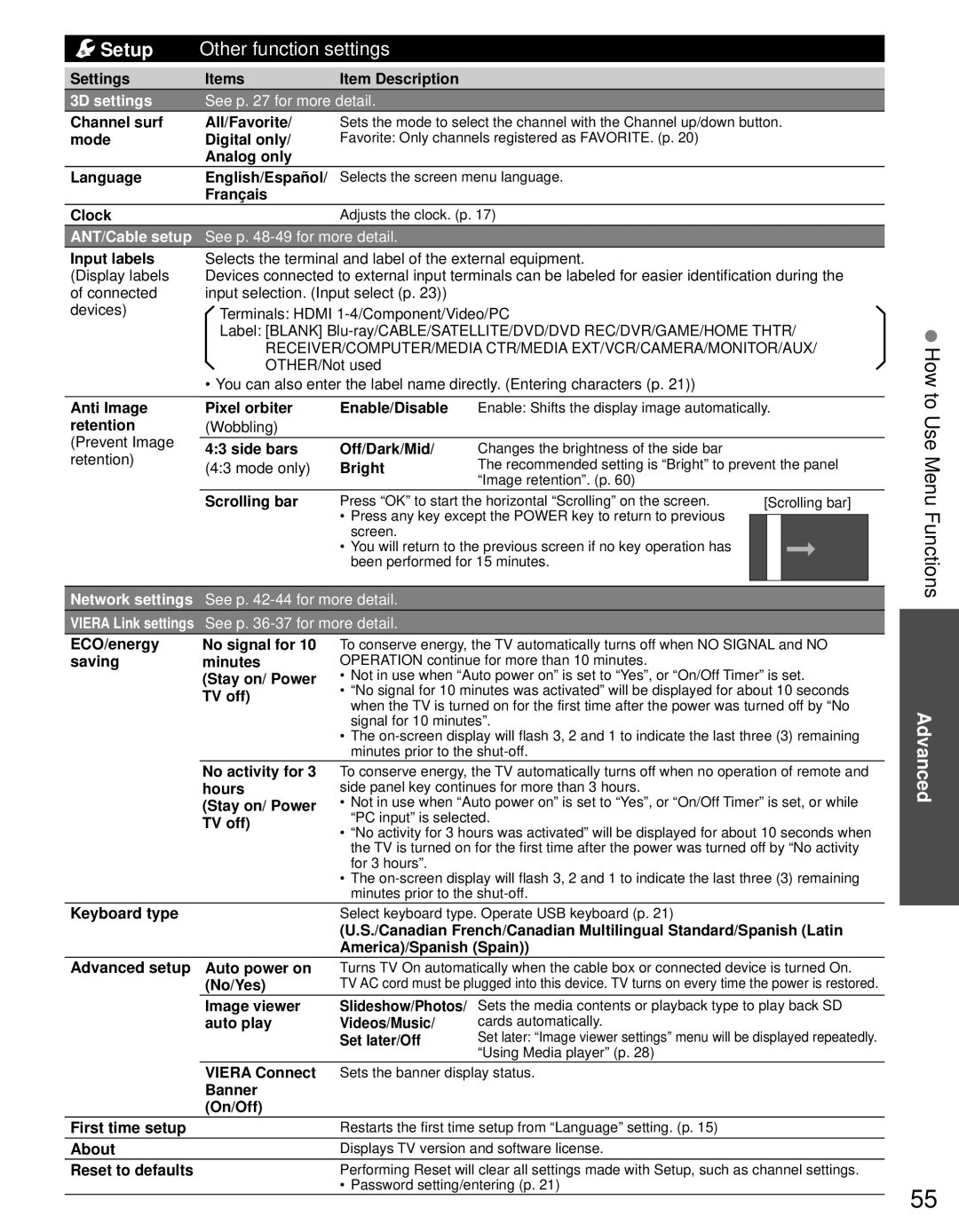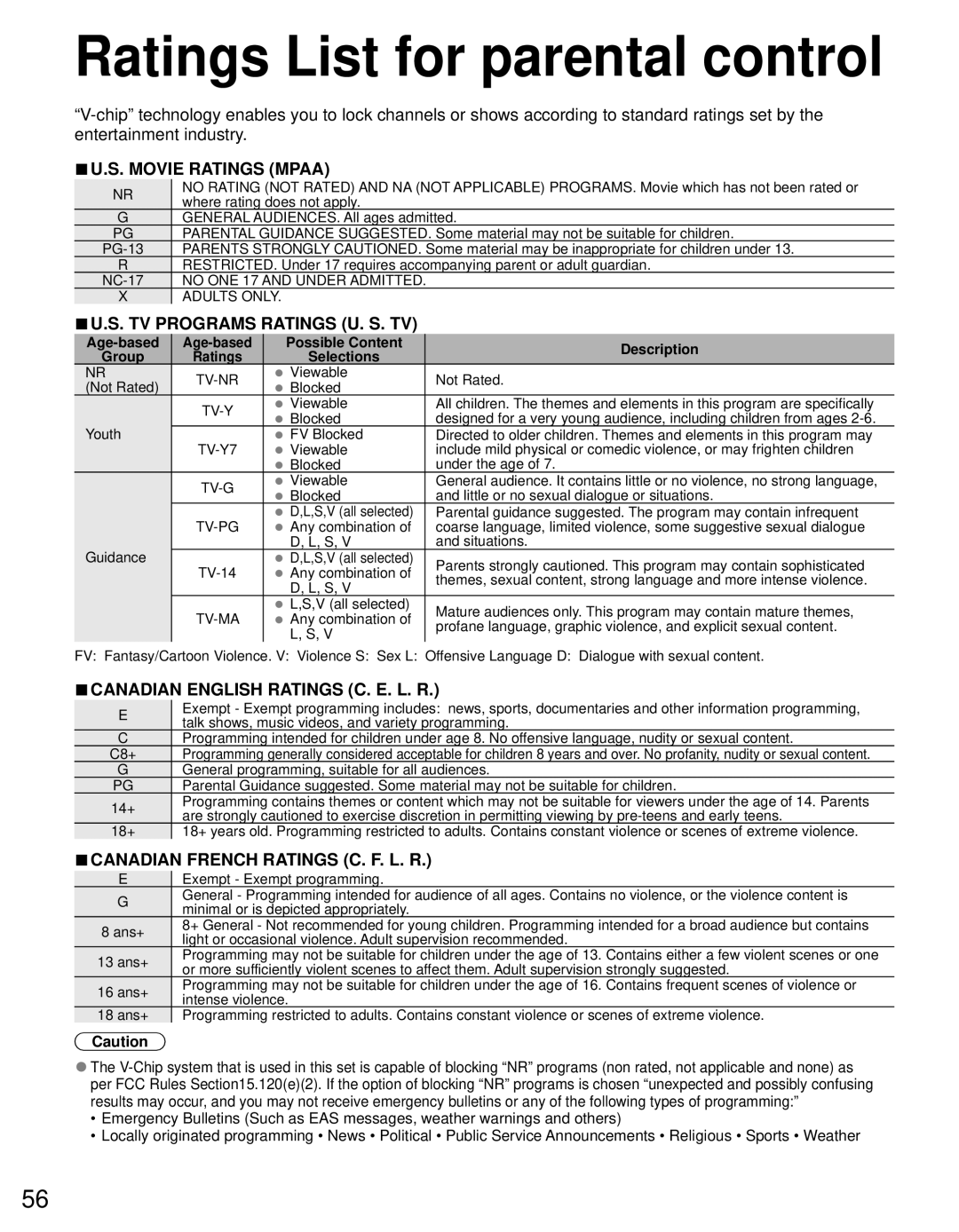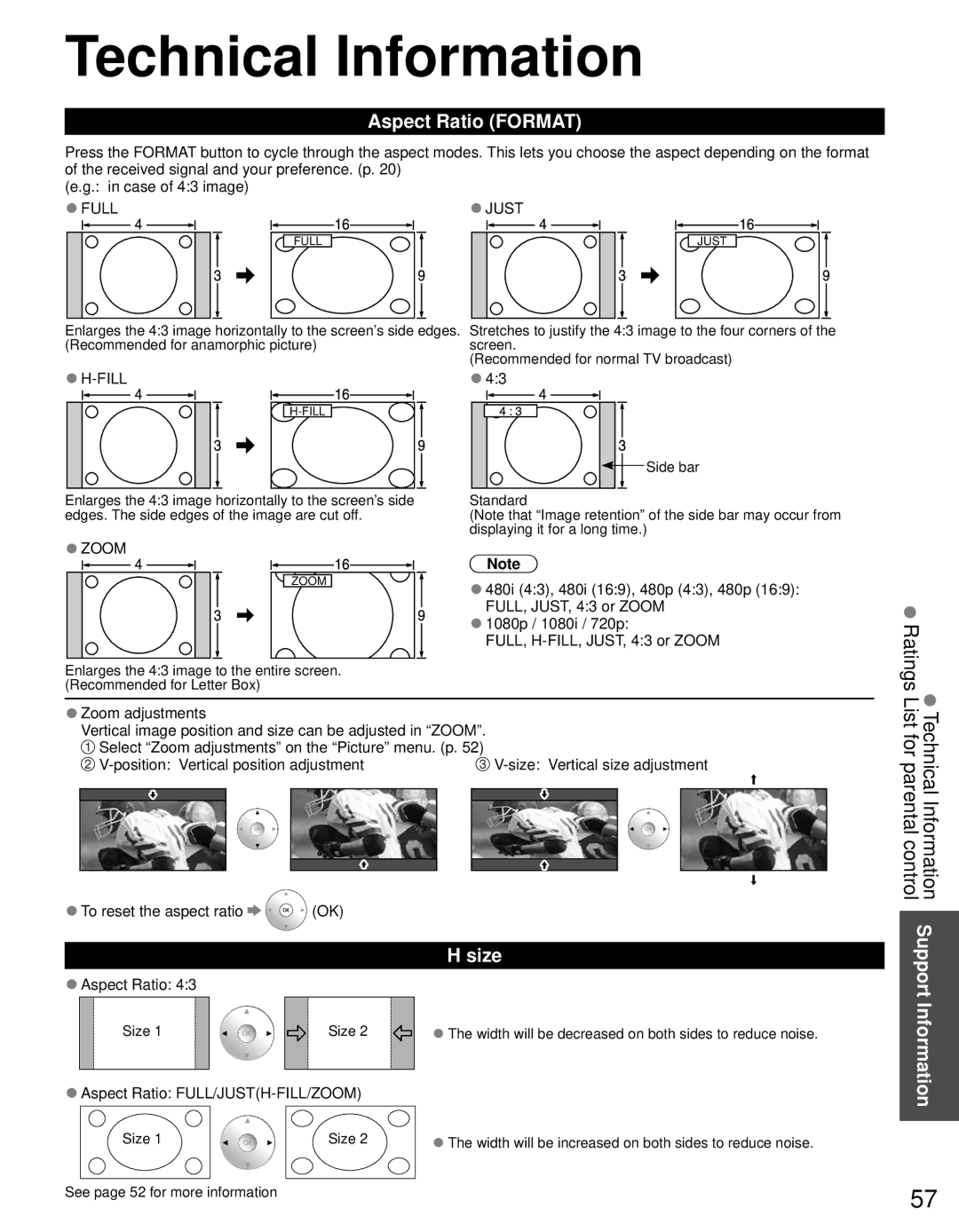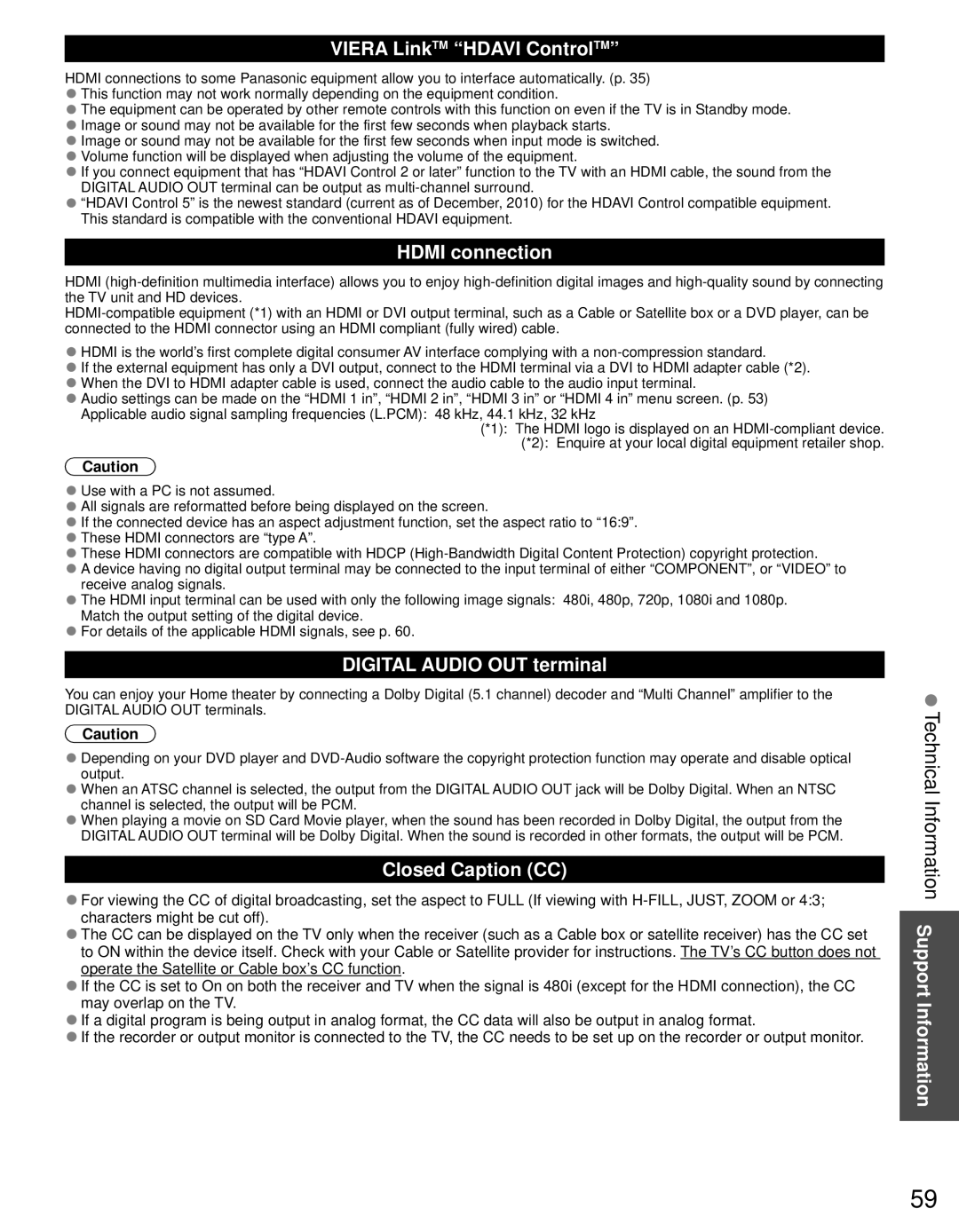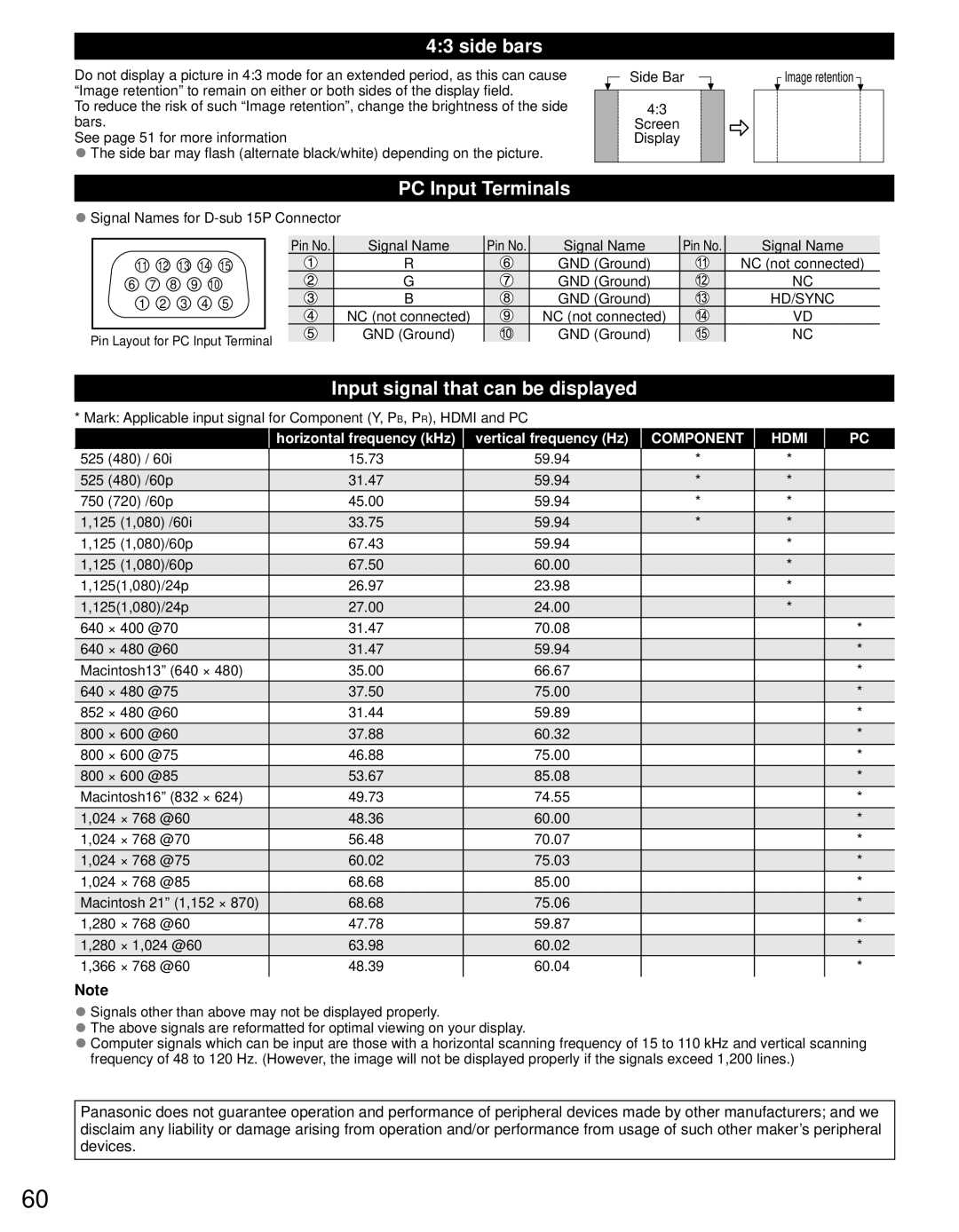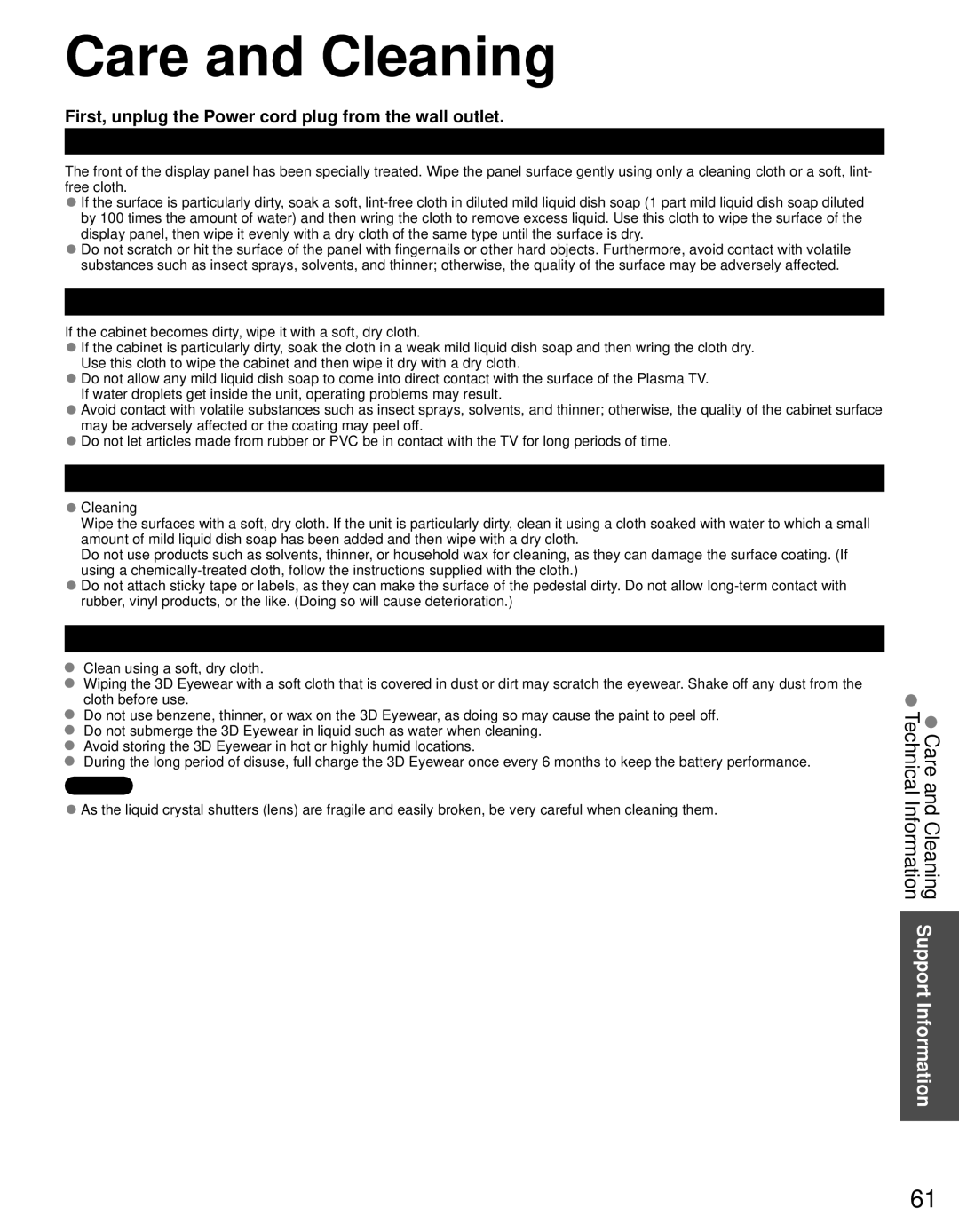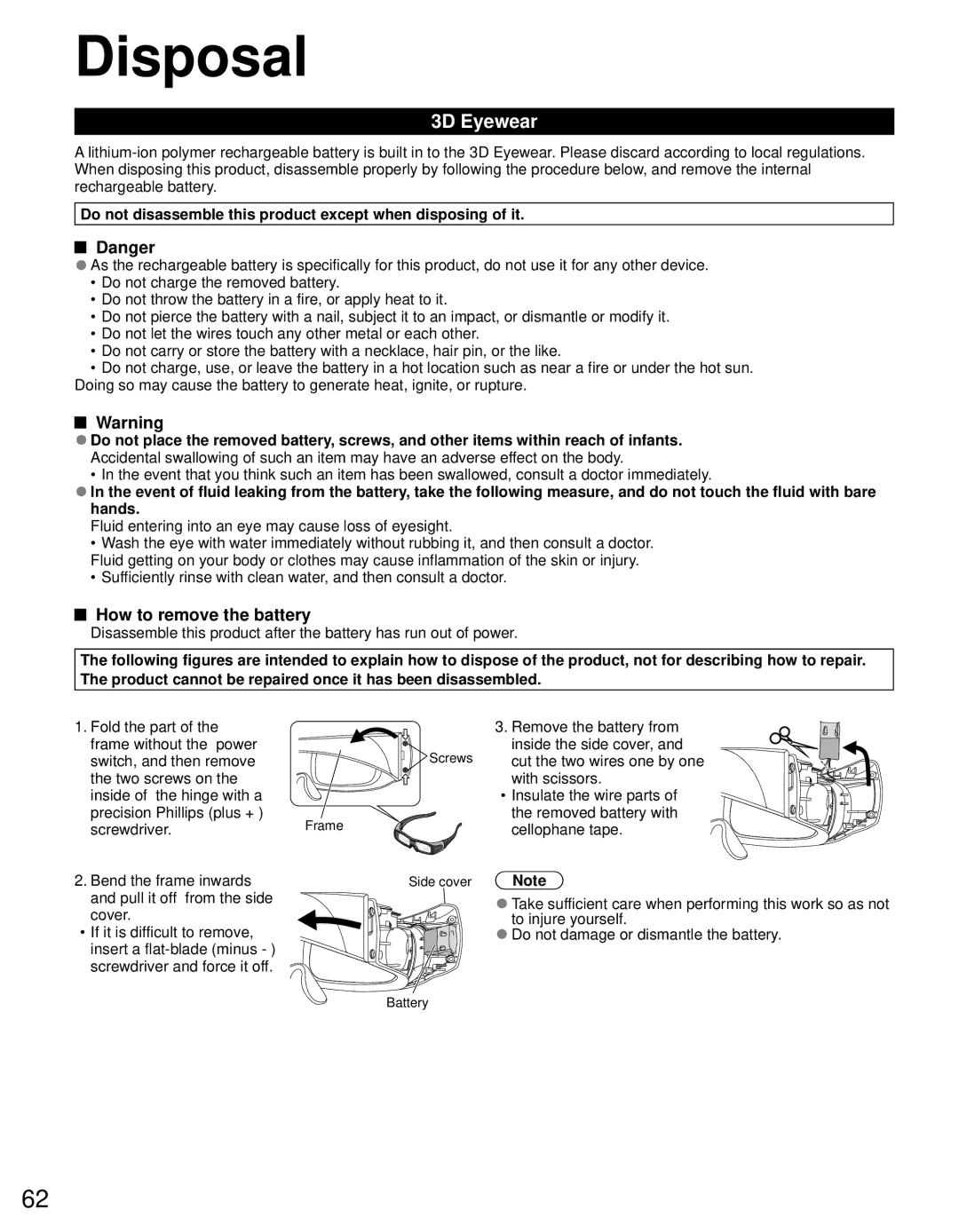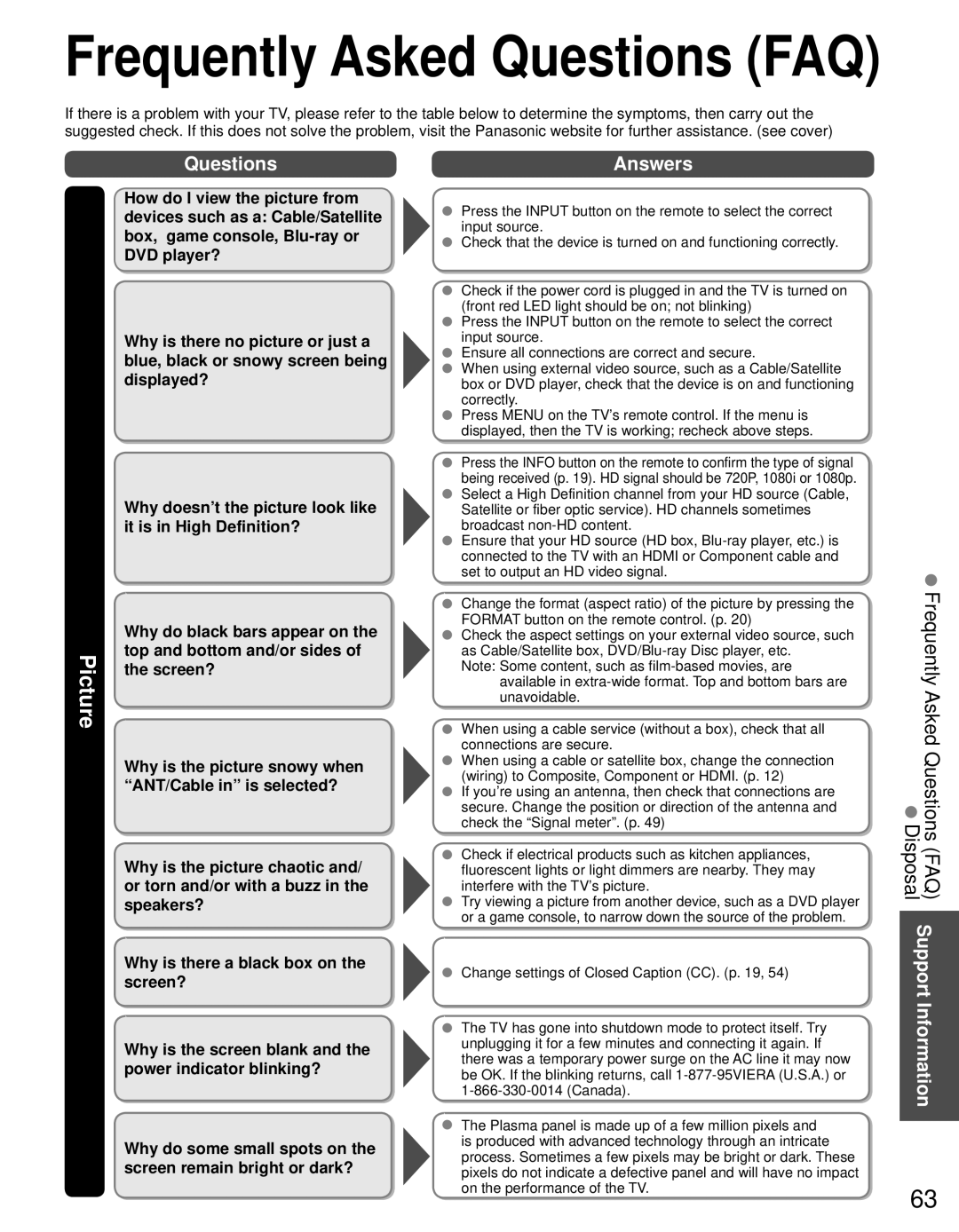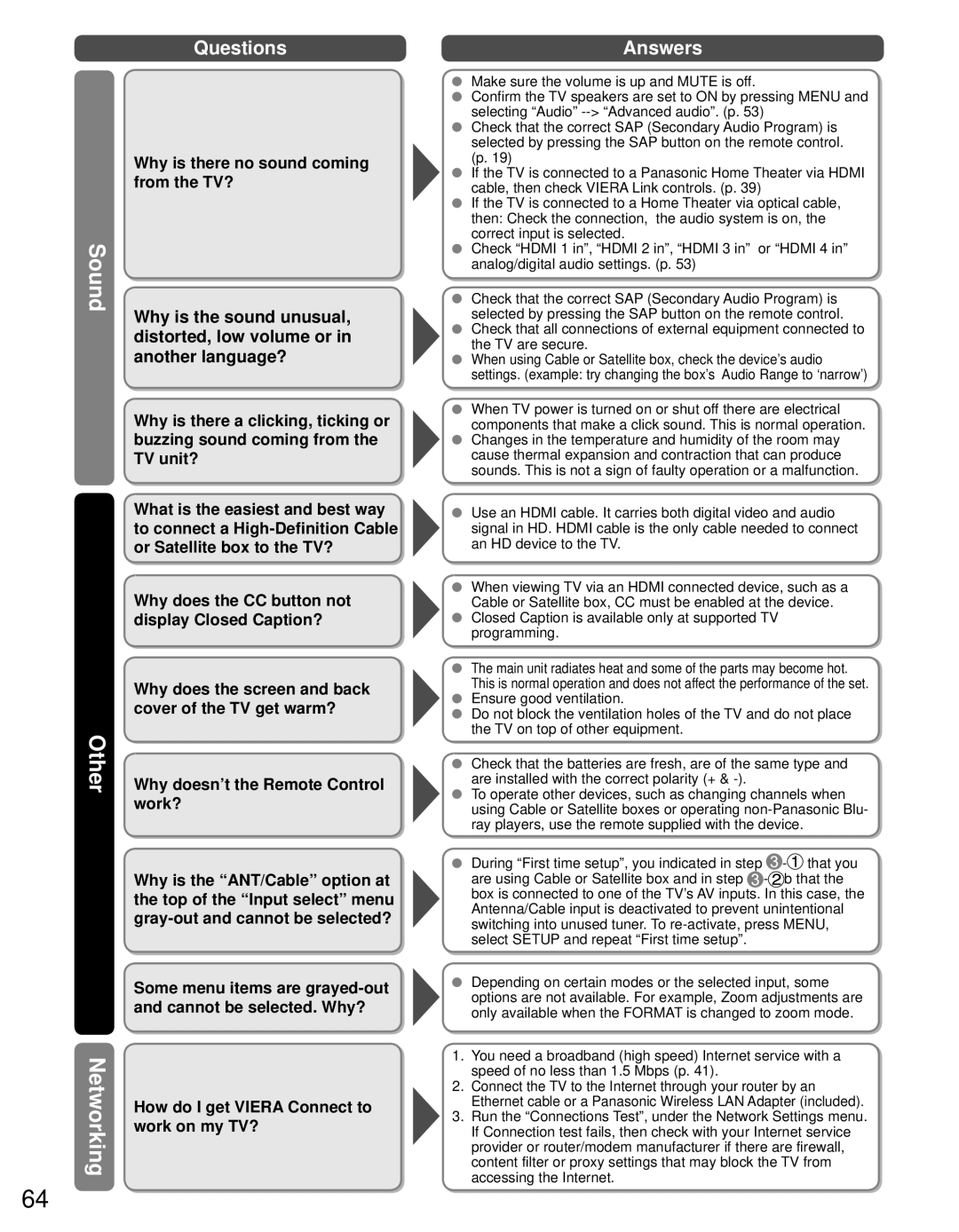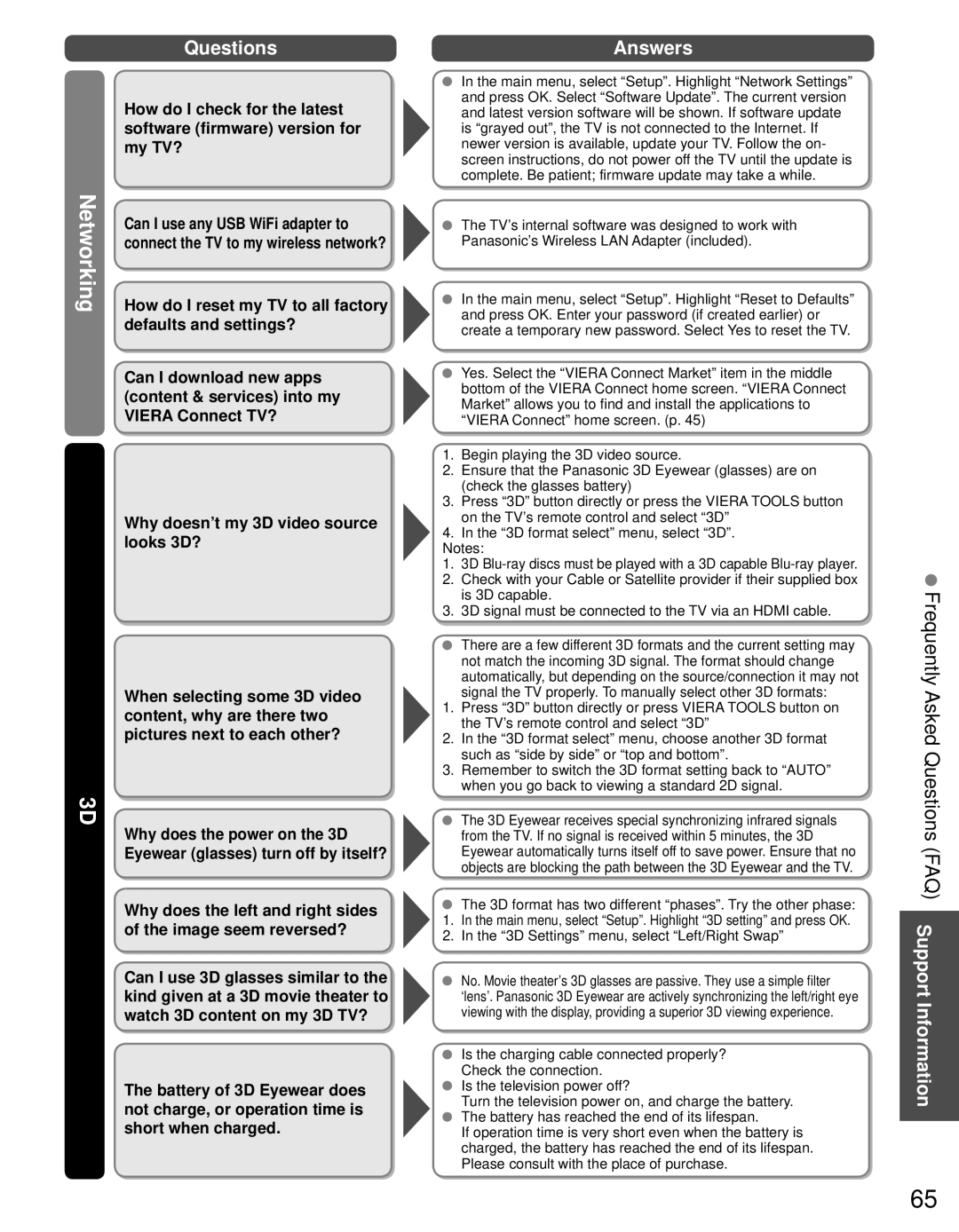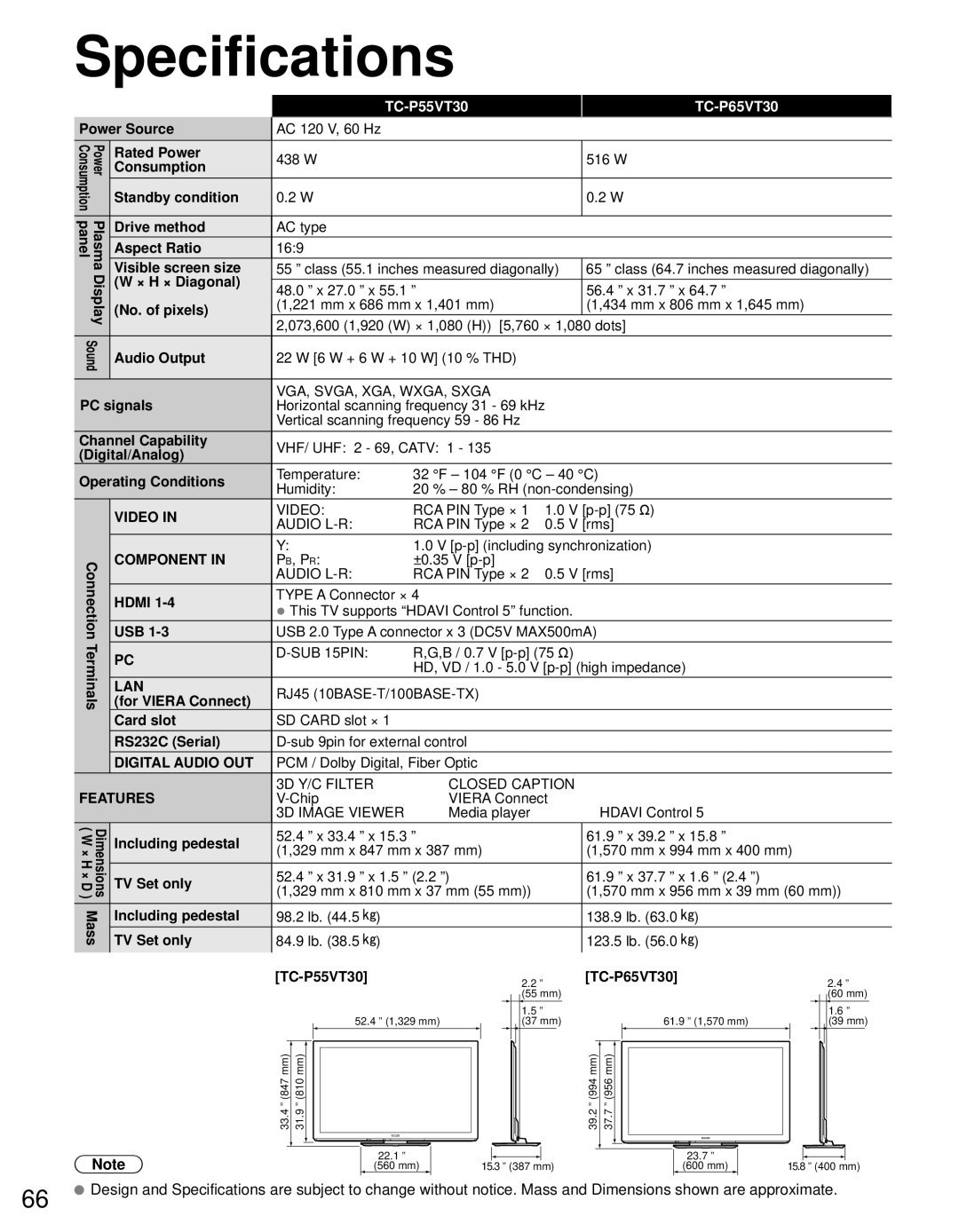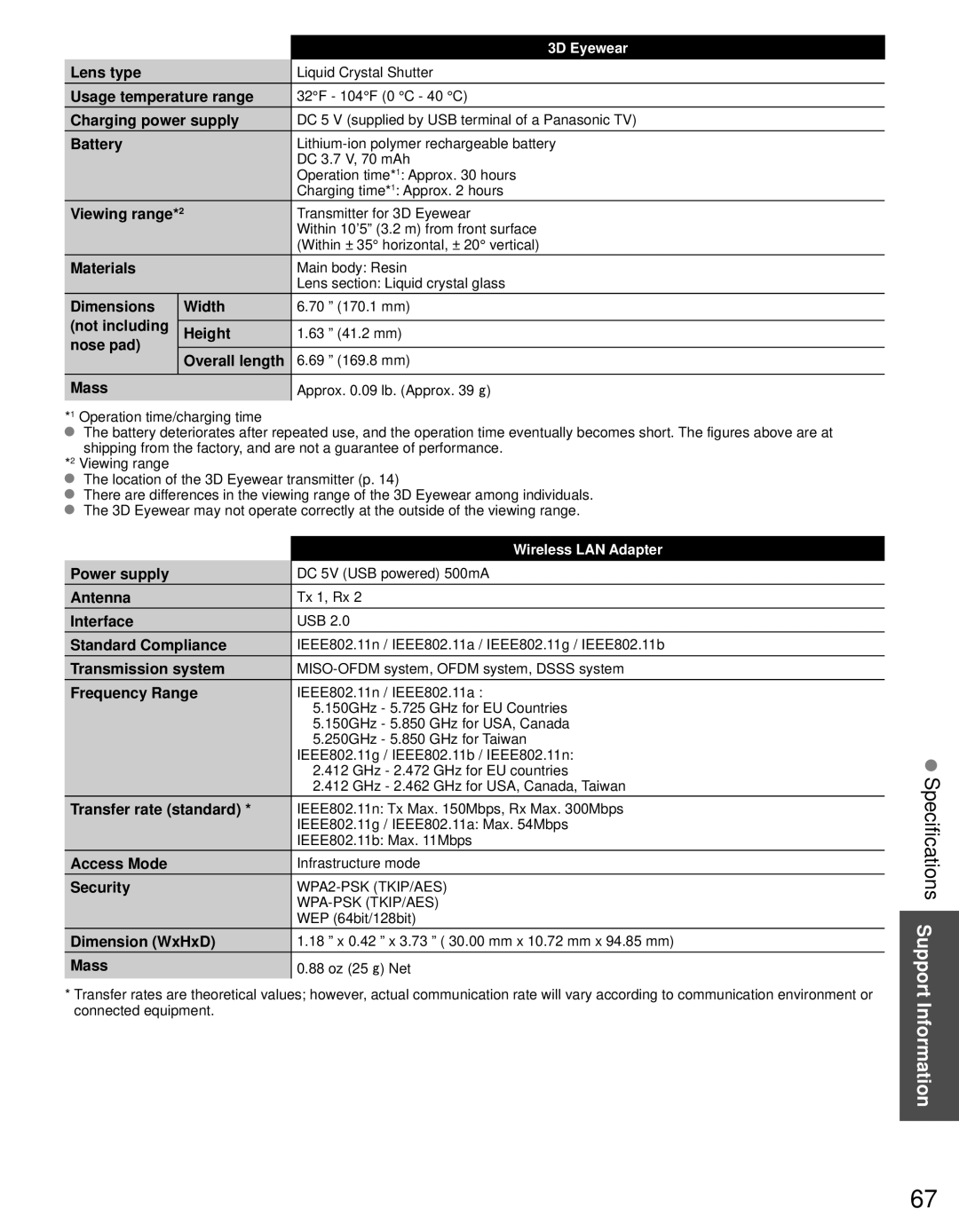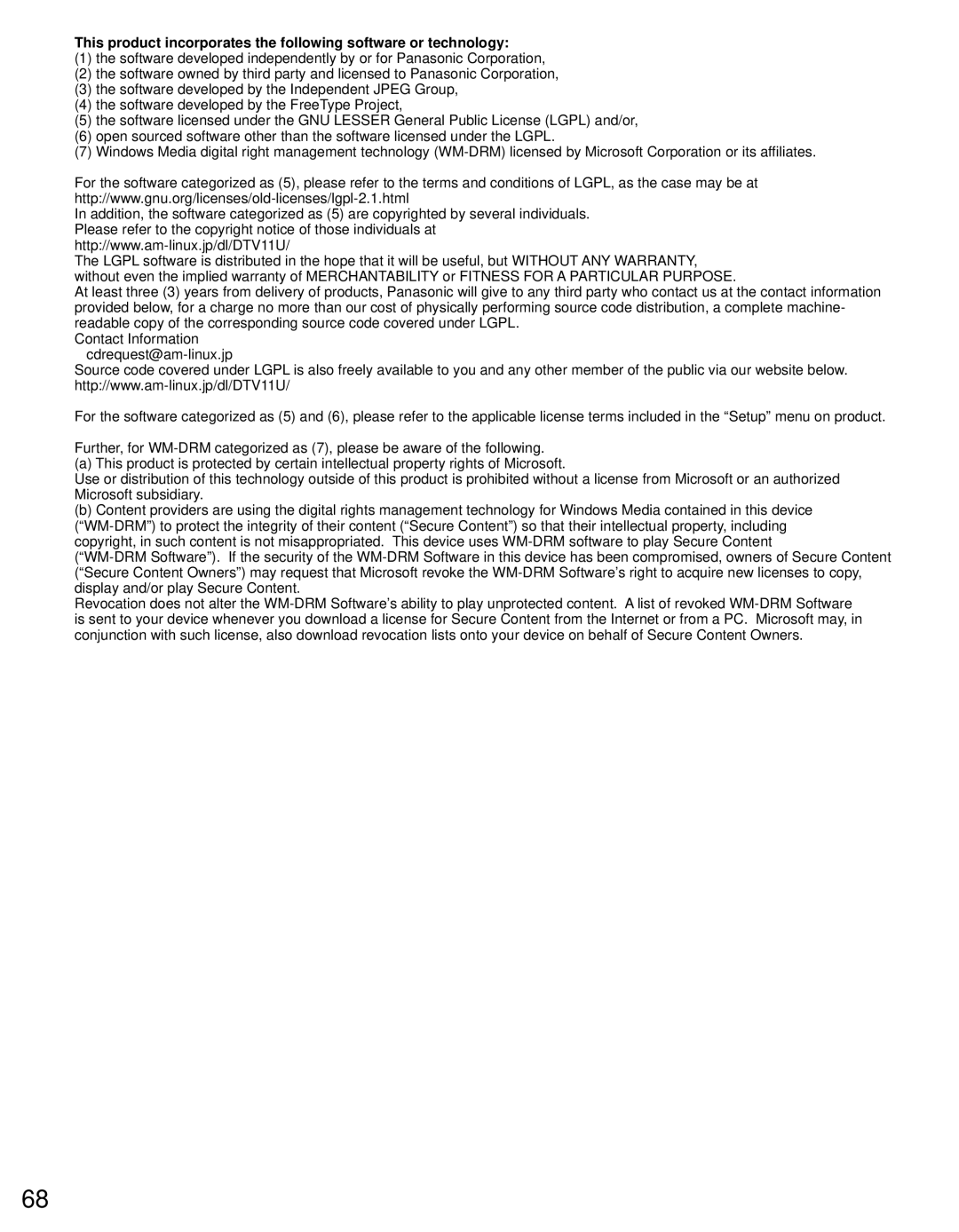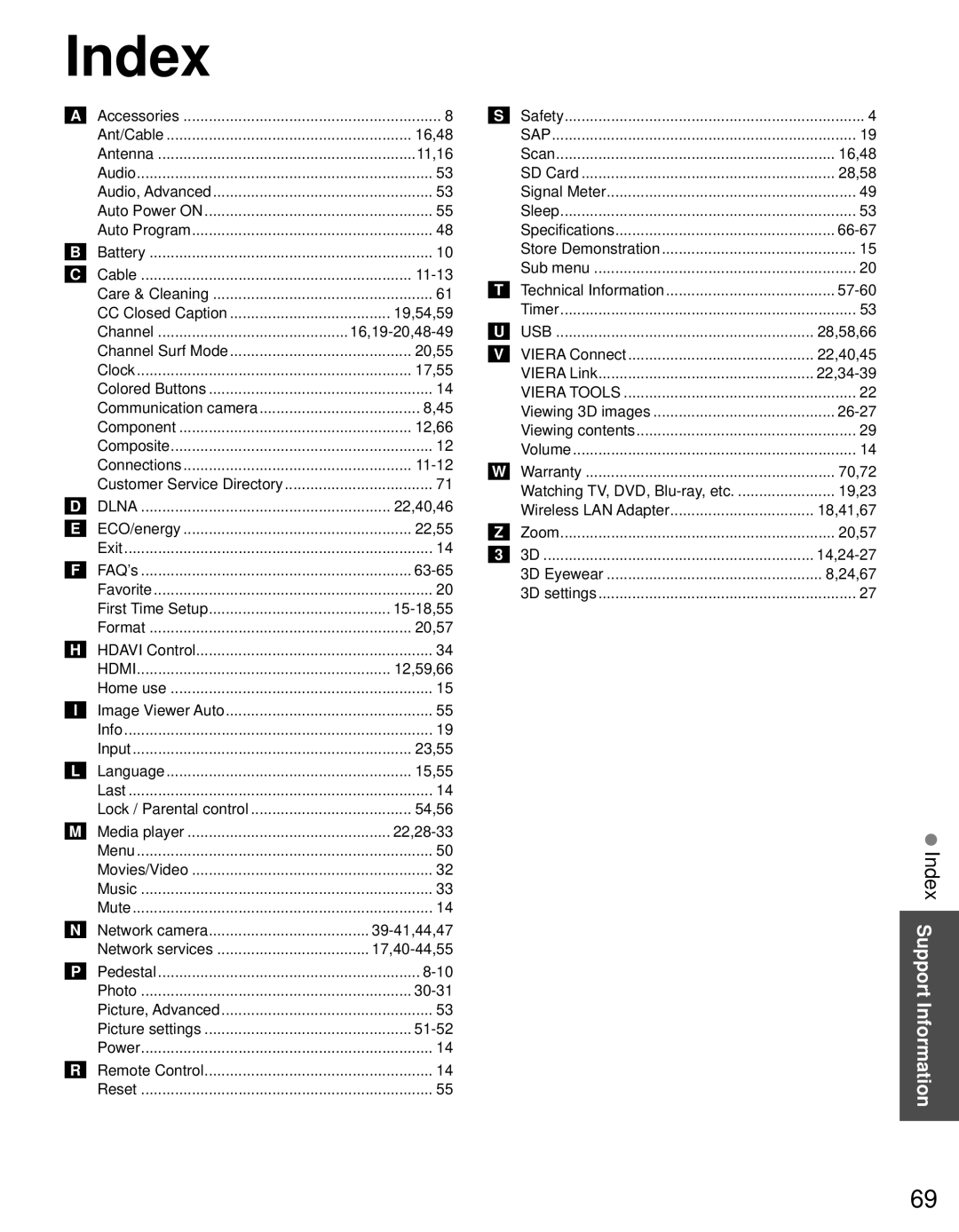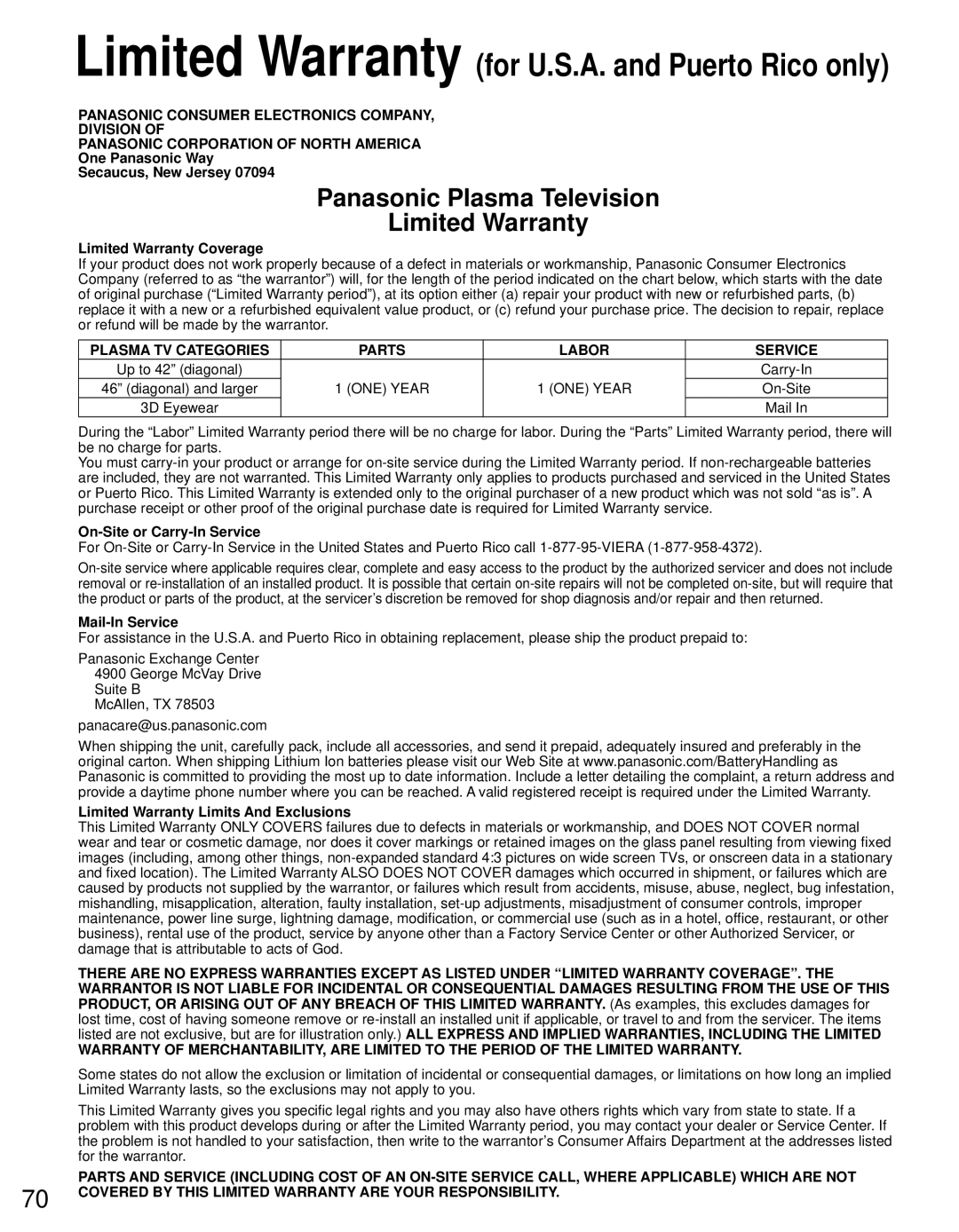Network Camera
You can operate the Network camera from the TV remote and also check the images from the Network camera on your TV.
●VIERA Link control only with the TV’s remote control (p. 39)
■Press to exit from a menu screen
■Press to go back to the previous screen
Preparations
●Network connections (p. 41)
●Network settings (p.
●Before connecting the Network camera to the TV, please complete “IP setting” and run “Connection test”
With all connected equipment turned on
Display “VIERA Link” menu
●If there is no registered camera displayed, please set it in Network Camera settings. (p. 44)
●There is also an option to start with sensor detection.
Select “Network camera”
![]() select
select
VIERA Link control
Network camera
Speaker output
TV
Back to TV
View
4 split screen
Multi screen
(1/4)
Camera name
Camera 1
Model
Select![]() OK
OK
![]() RETURN
RETURN
![]() 4 cam / 8 cam
4 cam / 8 cam
9 split screen
Multi screen
(1/9)
Camera name
Camera 1
Model
Select![]() OK 1 - 9
OK 1 - 9
![]() RETURN
RETURN
![]() 4 cam / 8 cam
4 cam / 8 cam
Single screen
Single screen
Camera name
Camera 1
Model
Pan
Tilt ![]() RETURN 1 - 9 Preset position
RETURN 1 - 9 Preset position
0Home position
![]()
![]() OK
OK
●Default camera setting (p. 44)

 select
select
 OK to Single screen
OK to Single screen
![]()
![]() select
select
![]() OK to Single screen
OK to Single screen
Navigation area
Pan
Tilt ![]() RETURN 1 - 9 Preset position
RETURN 1 - 9 Preset position
0Home position
Note
●A number of
●For more details on setting and operation of the Network camera, please also read the operating manual for the Network camera.
Using Network services
Advanced
47