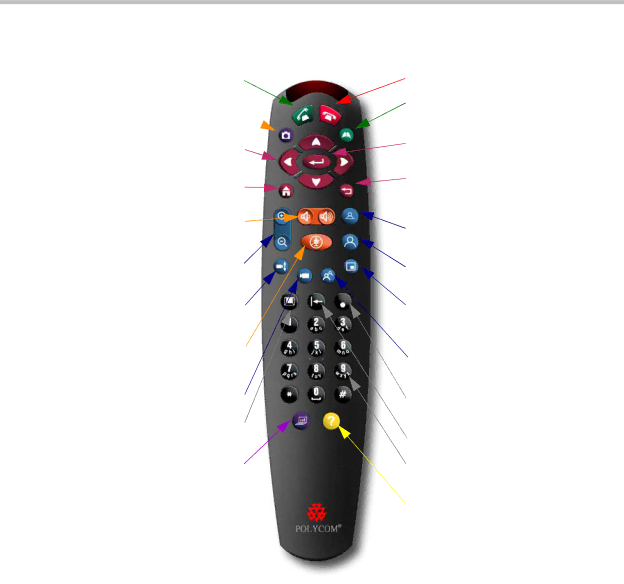
Getting Started Guide for the VSX Series
VSX Series Remote Control
Place or answer a call
Mute the sound you hear from the speakers 
Adjust the camera; navigate through menus
Return to the Place a Call (home) screen
Increase or decrease the sound you hear from the far site(s)
Zoom the camera in or out
Turn automatic camera tracking on or off
Mute the sound you’re sending to the far site(s)
Select a camera or other video source
Display the onscreen keyboard so you can enter text
Start and stop sending content to far sites
End a call
Open the Directory so you can make a call or work with an entry
Confirm your current selection; perform functions on highlighted items
Return to the previous screen
Select a
Select a
Show, move, or hide the
Store camera positions (when followed by a number); delete all stored camera positions
Enter a dot in an address
Delete letters or numbers
Enter letters or numbers; move the camera to a stored position
Access the online help; see current system status while in a call
2 | © Polycom, Inc. |