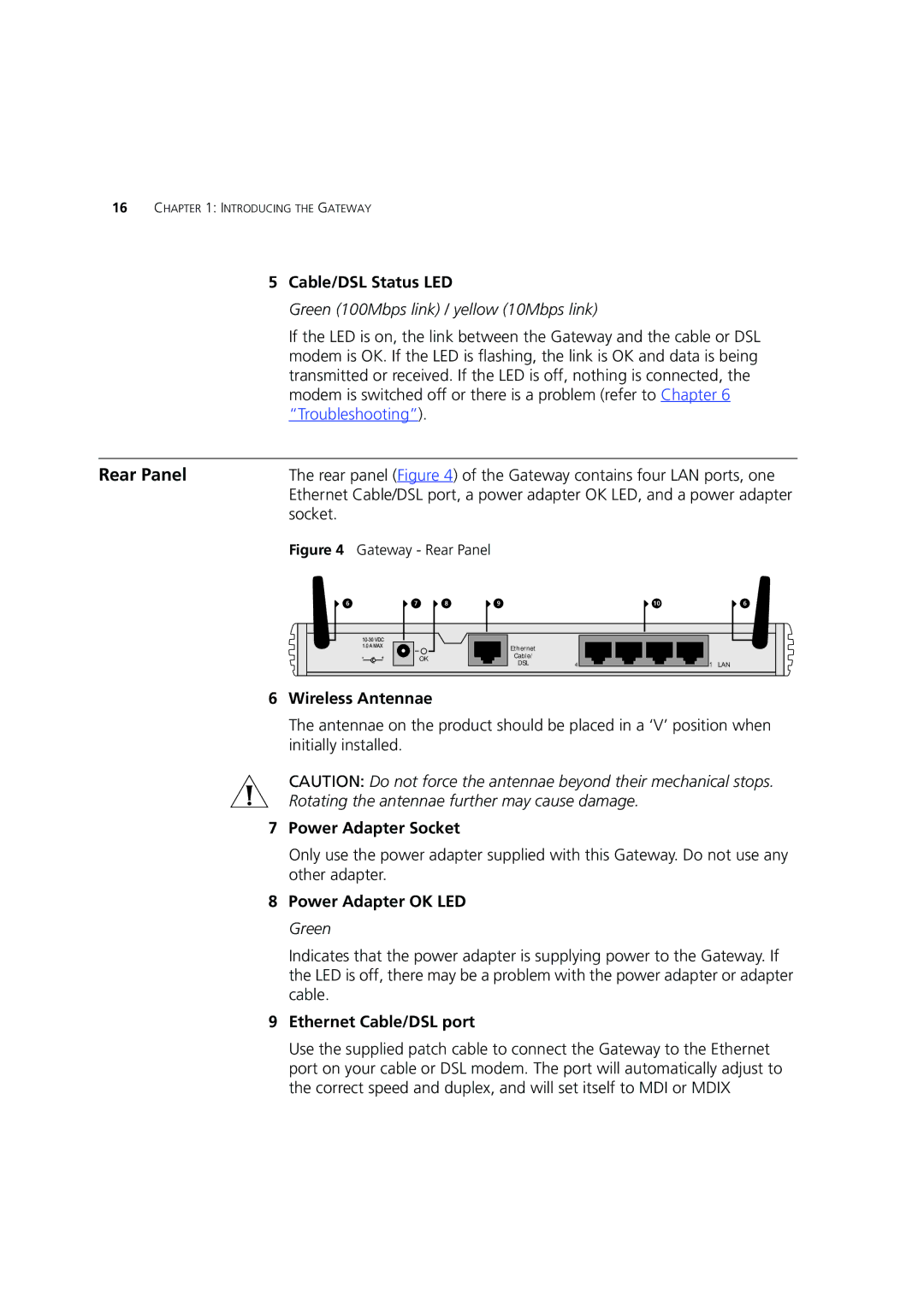16CHAPTER 1: INTRODUCING THE GATEWAY
5Cable/DSL Status LED
Green (100Mbps link) / yellow (10Mbps link)
If the LED is on, the link between the Gateway and the cable or DSL modem is OK. If the LED is flashing, the link is OK and data is being transmitted or received. If the LED is off, nothing is connected, the modem is switched off or there is a problem (refer to Chapter 6 “Troubleshooting”).
Rear Panel | The rear panel (Figure 4) of the Gateway contains four LAN ports, one |
| Ethernet Cable/DSL port, a power adapter OK LED, and a power adapter |
| socket. |
| Figure 4 Gateway - Rear Panel |
6 | 7 | 8 | 9 |
| 10 | 6 |
|
|
| Ethernet |
|
|
|
|
| OK | Cable/ |
|
|
|
|
| DSL | 4 |
| LAN | |
|
|
|
|
6Wireless Antennae
The antennae on the product should be placed in a ‘V’ position when initially installed.
CAUTION: Do not force the antennae beyond their mechanical stops.
Rotating the antennae further may cause damage.
7Power Adapter Socket
Only use the power adapter supplied with this Gateway. Do not use any other adapter.
8Power Adapter OK LED Green
Indicates that the power adapter is supplying power to the Gateway. If the LED is off, there may be a problem with the power adapter or adapter cable.
9Ethernet Cable/DSL port
Use the supplied patch cable to connect the Gateway to the Ethernet port on your cable or DSL modem. The port will automatically adjust to the correct speed and duplex, and will set itself to MDI or MDIX