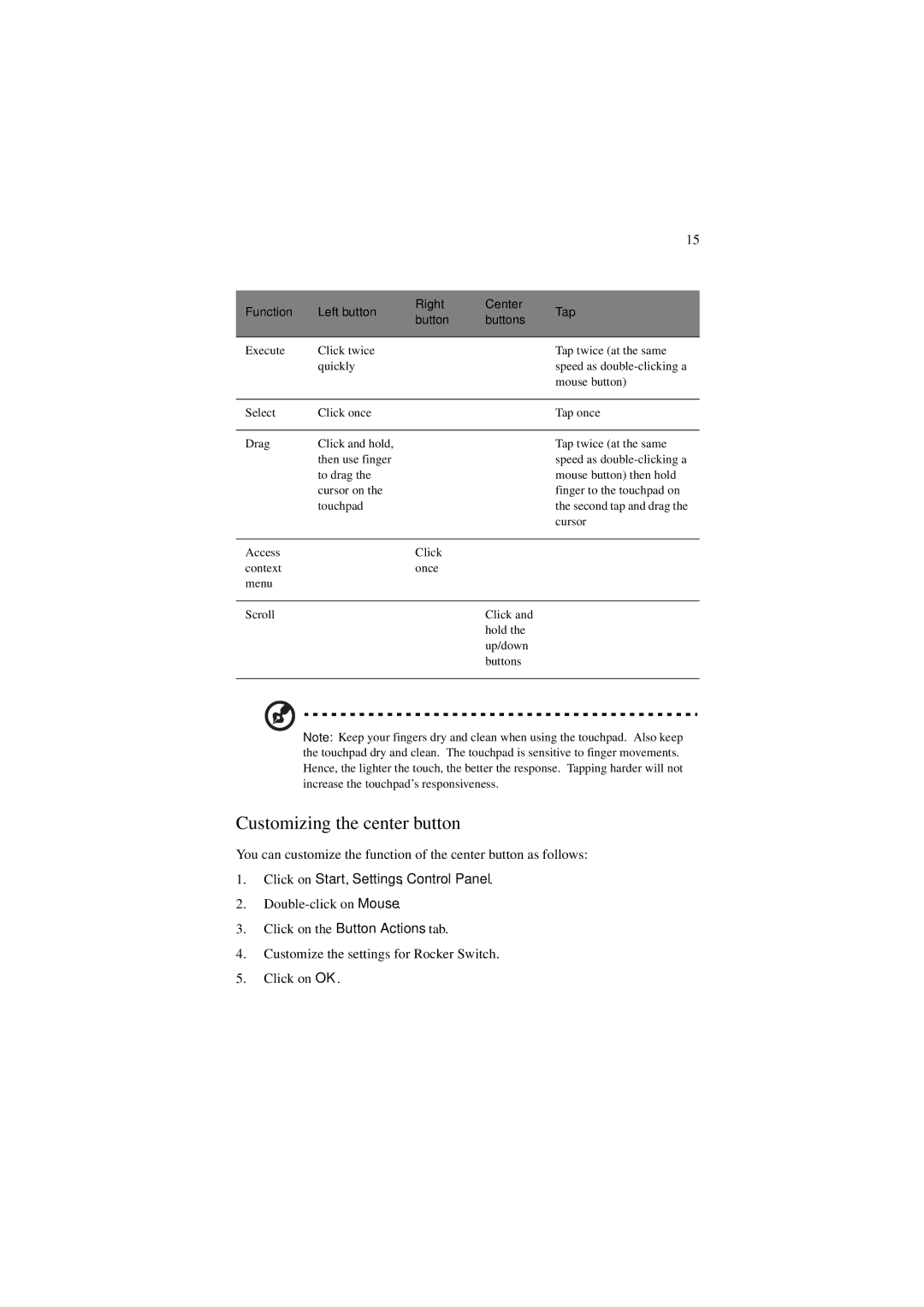|
|
| 15 |
|
|
|
|
Function | Left button | Right | Center |
button | Tap | ||
|
| buttons | |
|
|
|
|
Execute | Click twice |
| Tap twice (at the same |
| quickly |
| speed as |
|
|
| mouse button) |
|
|
|
|
Select | Click once |
| Tap once |
|
|
|
|
Drag | Click and hold, |
| Tap twice (at the same |
| then use finger |
| speed as |
| to drag the |
| mouse button) then hold |
| cursor on the |
| finger to the touchpad on |
| touchpad |
| the second tap and drag the |
|
|
| cursor |
|
|
|
|
Access |
| Click |
|
context |
| once |
|
menu |
|
|
|
|
|
|
|
Scroll |
|
| Click and |
|
|
| hold the |
|
|
| up/down |
|
|
| buttons |
|
|
|
|
Note: Keep your fingers dry and clean when using the touchpad. Also keep the touchpad dry and clean. The touchpad is sensitive to finger movements. Hence, the lighter the touch, the better the response. Tapping harder will not increase the touchpad’s responsiveness.
Customizing the center button
You can customize the function of the center button as follows:
1.Click on Start, Settings, Control Panel.
2.
3.Click on the Button Actions tab.
4.Customize the settings for Rocker Switch.
5.Click on OK.