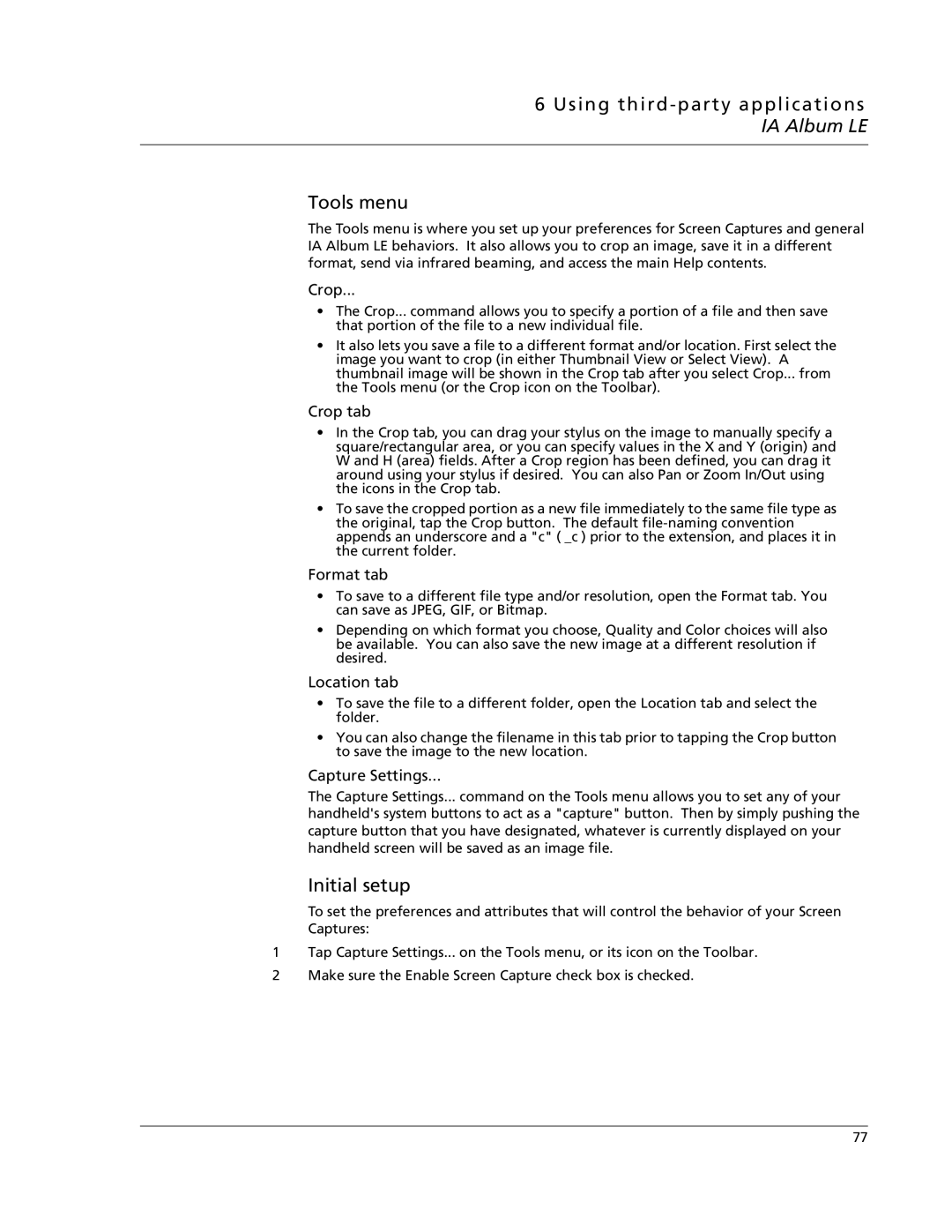6Using third-party applications IA Album LE
Tools menu
The Tools menu is where you set up your preferences for Screen Captures and general IA Album LE behaviors. It also allows you to crop an image, save it in a different format, send via infrared beaming, and access the main Help contents.
Crop...
•The Crop... command allows you to specify a portion of a file and then save that portion of the file to a new individual file.
•It also lets you save a file to a different format and/or location. First select the image you want to crop (in either Thumbnail View or Select View). A thumbnail image will be shown in the Crop tab after you select Crop... from the Tools menu (or the Crop icon on the Toolbar).
Crop tab
•In the Crop tab, you can drag your stylus on the image to manually specify a square/rectangular area, or you can specify values in the X and Y (origin) and W and H (area) fields. After a Crop region has been defined, you can drag it around using your stylus if desired. You can also Pan or Zoom In/Out using the icons in the Crop tab.
•To save the cropped portion as a new file immediately to the same file type as the original, tap the Crop button. The default
Format tab
•To save to a different file type and/or resolution, open the Format tab. You can save as JPEG, GIF, or Bitmap.
•Depending on which format you choose, Quality and Color choices will also be available. You can also save the new image at a different resolution if desired.
Location tab
•To save the file to a different folder, open the Location tab and select the folder.
•You can also change the filename in this tab prior to tapping the Crop button to save the image to the new location.
Capture Settings...
The Capture Settings... command on the Tools menu allows you to set any of your handheld's system buttons to act as a "capture" button. Then by simply pushing the capture button that you have designated, whatever is currently displayed on your handheld screen will be saved as an image file.
Initial setup
To set the preferences and attributes that will control the behavior of your Screen Captures:
1Tap Capture Settings... on the Tools menu, or its icon on the Toolbar.
2Make sure the Enable Screen Capture check box is checked.
77