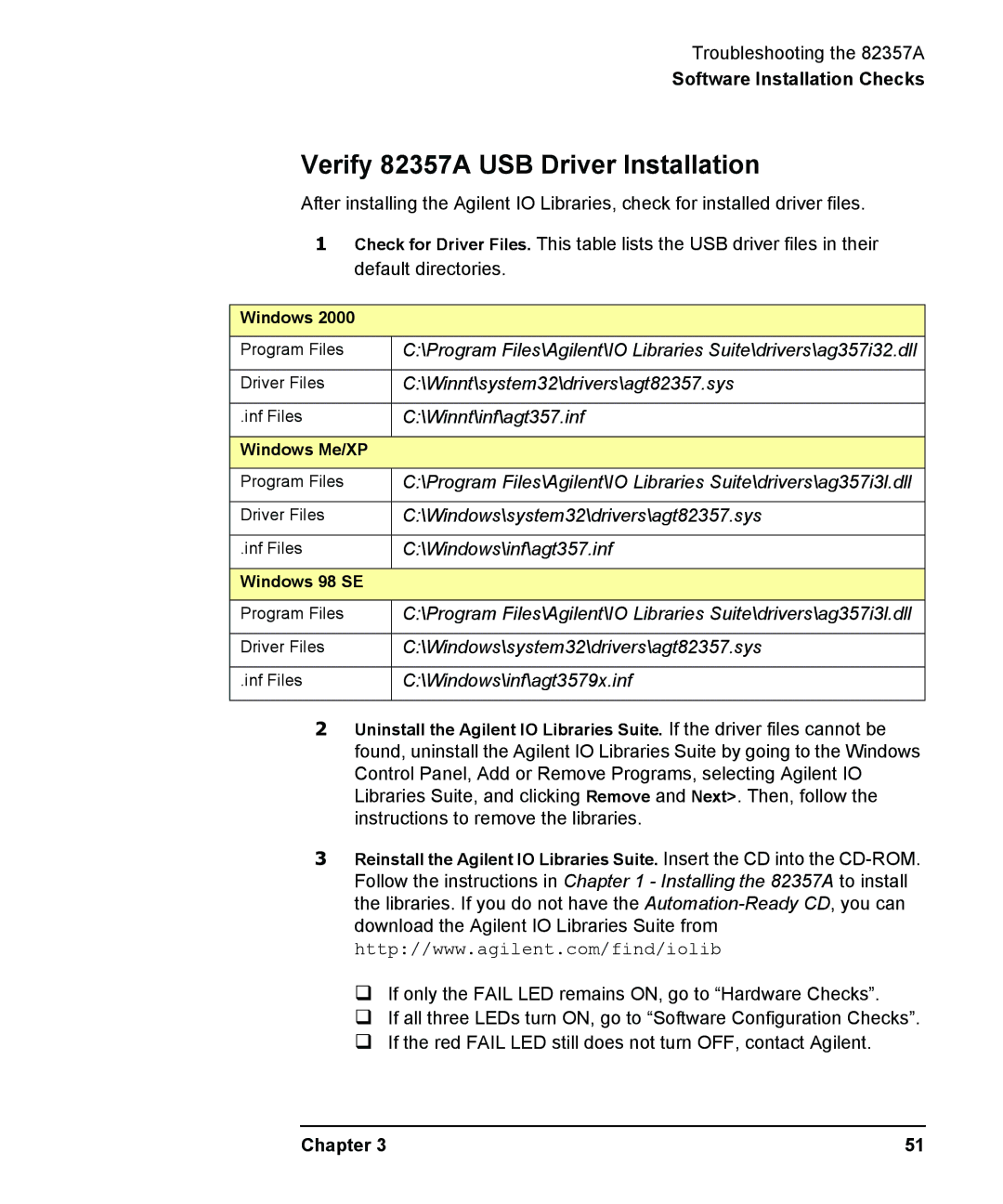Troubleshooting the 82357A
Software Installation Checks
Verify 82357A USB Driver Installation
After installing the Agilent IO Libraries, check for installed driver files.
1Check for Driver Files. This table lists the USB driver files in their default directories.
Windows 2000
Program Files | C:\Program Files\Agilent\IO Libraries Suite\drivers\ag357i32.dll |
|
|
Driver Files | C:\Winnt\system32\drivers\agt82357.sys |
|
|
.inf Files | C:\Winnt\inf\agt357.inf |
|
|
Windows Me/XP |
|
|
|
Program Files | C:\Program Files\Agilent\IO Libraries Suite\drivers\ag357i3l.dll |
|
|
Driver Files | C:\Windows\system32\drivers\agt82357.sys |
|
|
.inf Files | C:\Windows\inf\agt357.inf |
|
|
Windows 98 SE |
|
|
|
Program Files | C:\Program Files\Agilent\IO Libraries Suite\drivers\ag357i3l.dll |
|
|
Driver Files | C:\Windows\system32\drivers\agt82357.sys |
|
|
.inf Files | C:\Windows\inf\agt3579x.inf |
|
|
2Uninstall the Agilent IO Libraries Suite. If the driver files cannot be found, uninstall the Agilent IO Libraries Suite by going to the Windows Control Panel, Add or Remove Programs, selecting Agilent IO Libraries Suite, and clicking Remove and Next>. Then, follow the instructions to remove the libraries.
3Reinstall the Agilent IO Libraries Suite. Insert the CD into the
If only the FAIL LED remains ON, go to “Hardware Checks”.
If all three LEDs turn ON, go to “Software Configuration Checks”.
If the red FAIL LED still does not turn OFF, contact Agilent.
Chapter 3 | 51 |