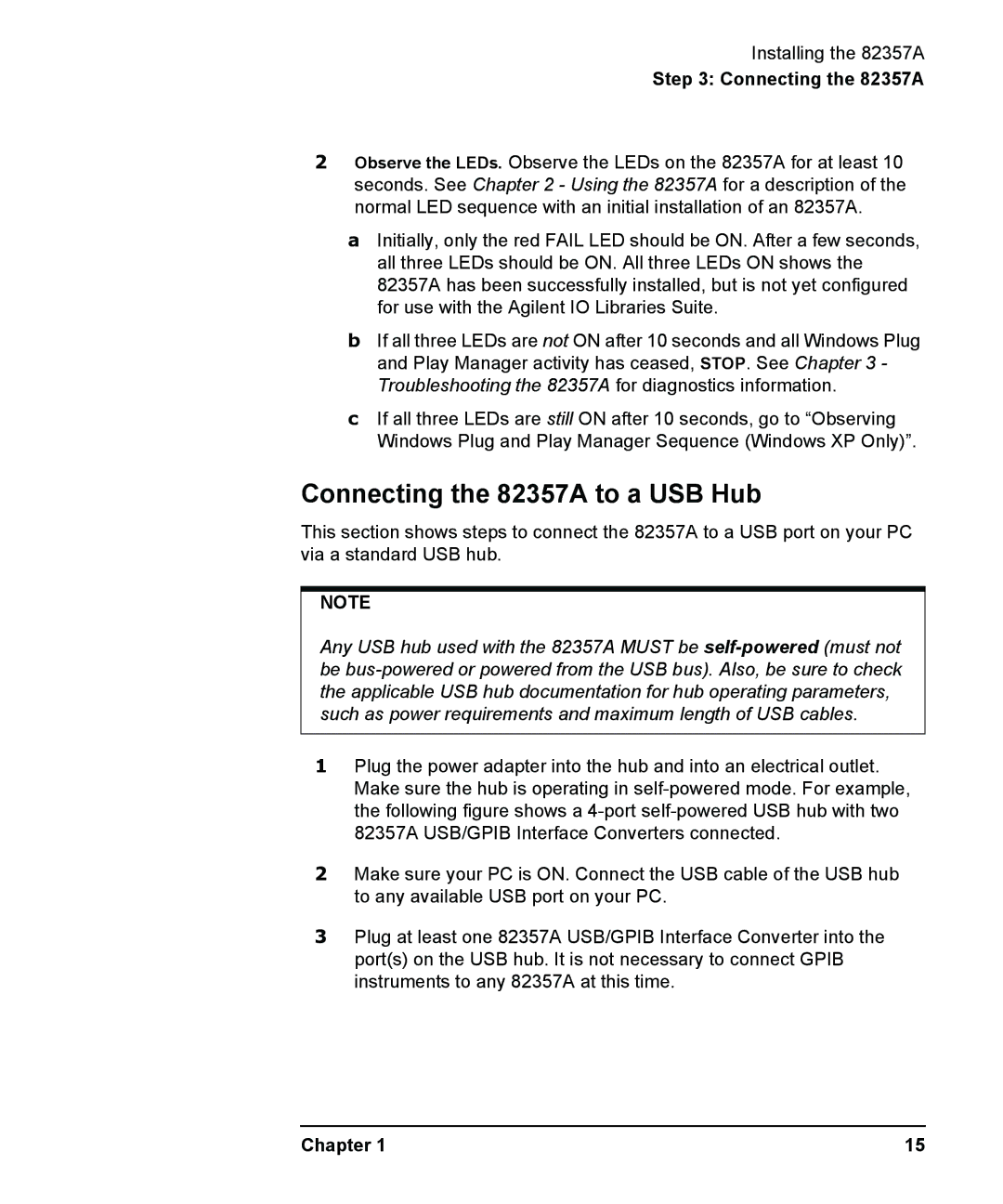Installing the 82357A
Step 3: Connecting the 82357A
2Observe the LEDs. Observe the LEDs on the 82357A for at least 10 seconds. See Chapter 2 - Using the 82357A for a description of the normal LED sequence with an initial installation of an 82357A.
aInitially, only the red FAIL LED should be ON. After a few seconds, all three LEDs should be ON. All three LEDs ON shows the 82357A has been successfully installed, but is not yet configured for use with the Agilent IO Libraries Suite.
bIf all three LEDs are not ON after 10 seconds and all Windows Plug and Play Manager activity has ceased, STOP. See Chapter 3 - Troubleshooting the 82357A for diagnostics information.
cIf all three LEDs are still ON after 10 seconds, go to “Observing Windows Plug and Play Manager Sequence (Windows XP Only)”.
Connecting the 82357A to a USB Hub
This section shows steps to connect the 82357A to a USB port on your PC via a standard USB hub.
NOTE
Any USB hub used with the 82357A MUST be
1Plug the power adapter into the hub and into an electrical outlet. Make sure the hub is operating in
2Make sure your PC is ON. Connect the USB cable of the USB hub to any available USB port on your PC.
3Plug at least one 82357A USB/GPIB Interface Converter into the port(s) on the USB hub. It is not necessary to connect GPIB instruments to any 82357A at this time.
Chapter 1 | 15 |