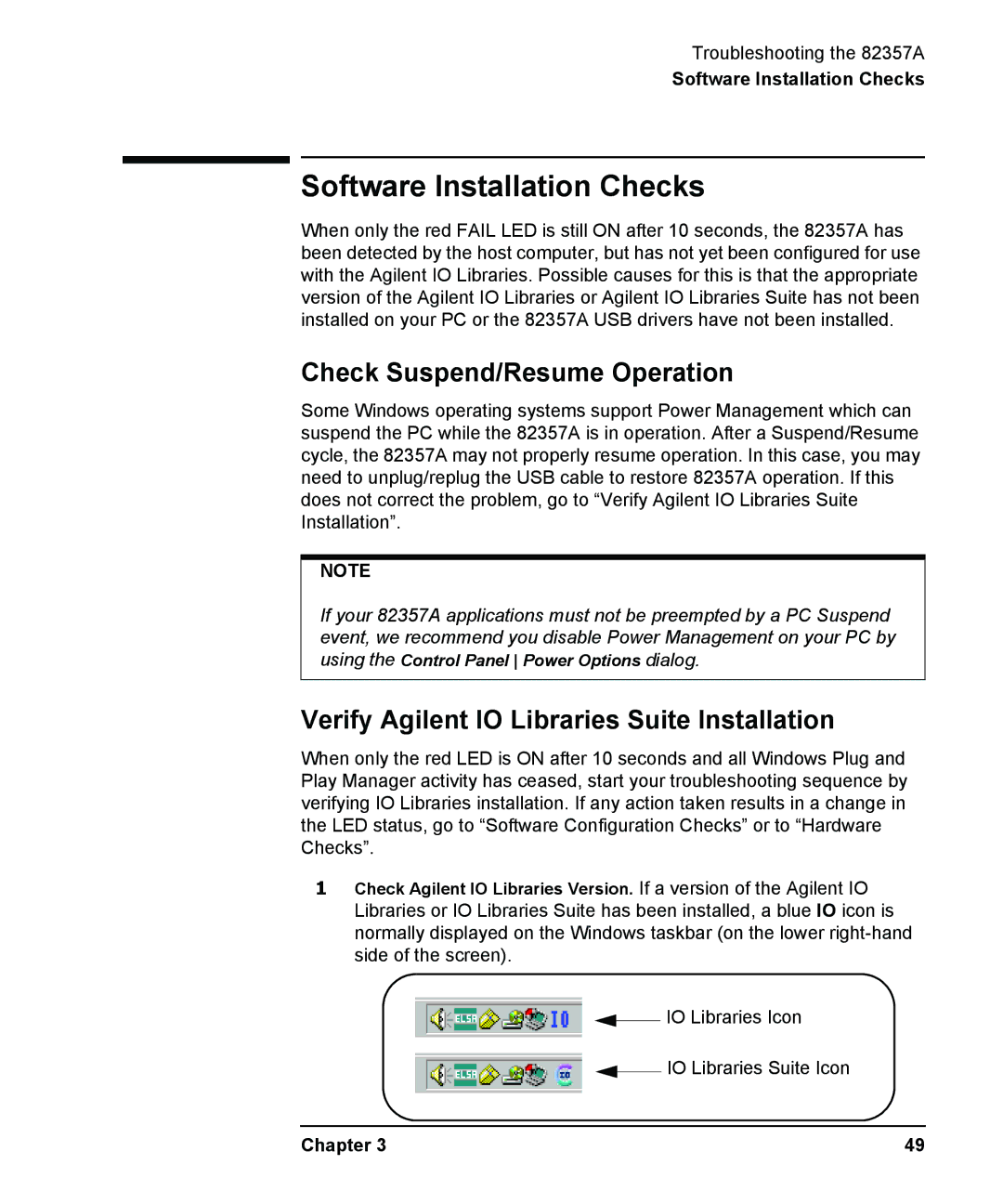Troubleshooting the 82357A
Software Installation Checks
Software Installation Checks
When only the red FAIL LED is still ON after 10 seconds, the 82357A has been detected by the host computer, but has not yet been configured for use with the Agilent IO Libraries. Possible causes for this is that the appropriate version of the Agilent IO Libraries or Agilent IO Libraries Suite has not been installed on your PC or the 82357A USB drivers have not been installed.
Check Suspend/Resume Operation
Some Windows operating systems support Power Management which can suspend the PC while the 82357A is in operation. After a Suspend/Resume cycle, the 82357A may not properly resume operation. In this case, you may need to unplug/replug the USB cable to restore 82357A operation. If this does not correct the problem, go to “Verify Agilent IO Libraries Suite Installation”.
NOTE
If your 82357A applications must not be preempted by a PC Suspend event, we recommend you disable Power Management on your PC by using the Control Panel Power Options dialog.
Verify Agilent IO Libraries Suite Installation
When only the red LED is ON after 10 seconds and all Windows Plug and Play Manager activity has ceased, start your troubleshooting sequence by verifying IO Libraries installation. If any action taken results in a change in the LED status, go to “Software Configuration Checks” or to “Hardware Checks”.
1Check Agilent IO Libraries Version. If a version of the Agilent IO Libraries or IO Libraries Suite has been installed, a blue IO icon is normally displayed on the Windows taskbar (on the lower
![]() IO Libraries Icon
IO Libraries Icon
![]() IO Libraries Suite Icon
IO Libraries Suite Icon
Chapter 3 | 49 |