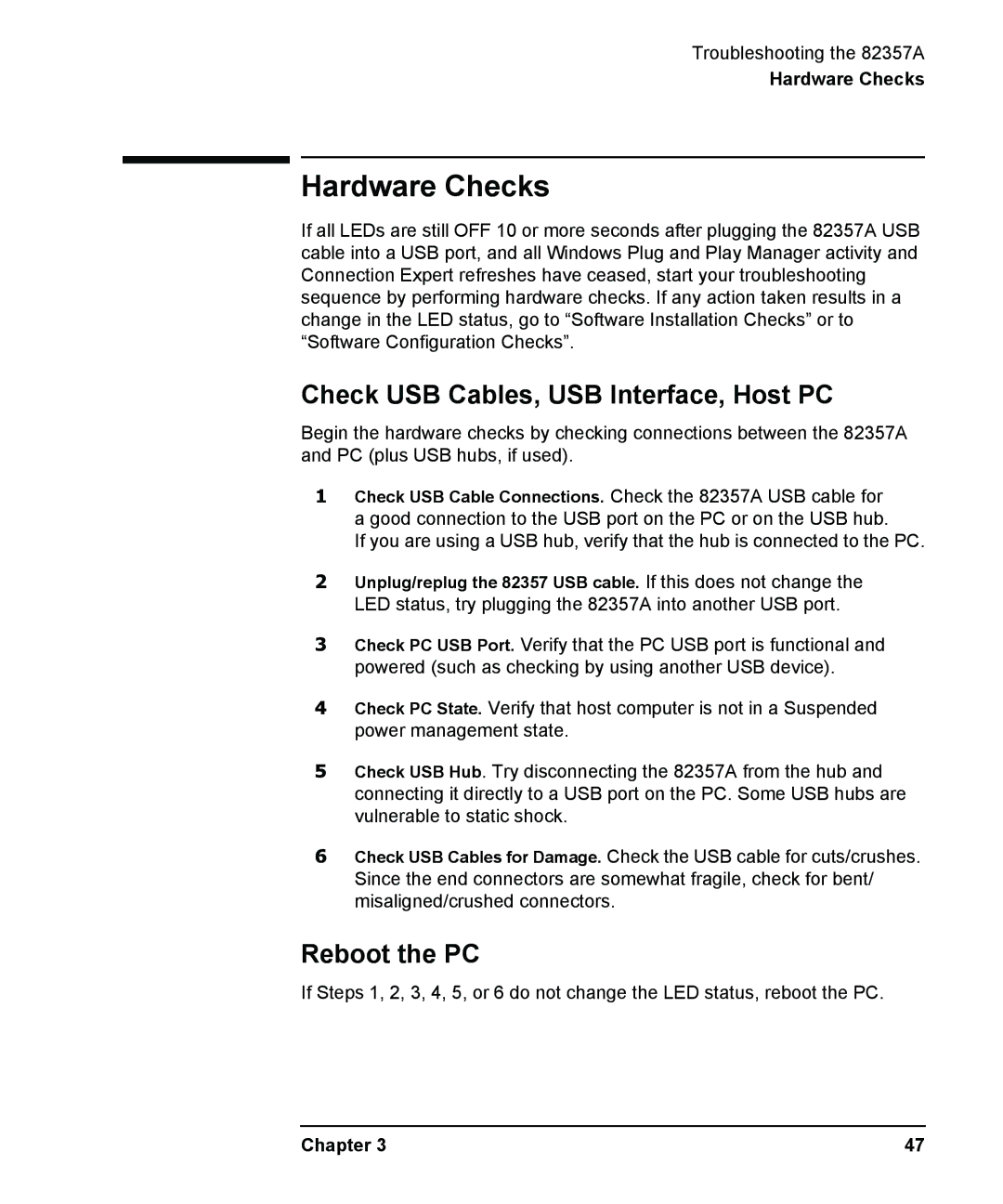Troubleshooting the 82357A
Hardware Checks
Hardware Checks
If all LEDs are still OFF 10 or more seconds after plugging the 82357A USB cable into a USB port, and all Windows Plug and Play Manager activity and Connection Expert refreshes have ceased, start your troubleshooting sequence by performing hardware checks. If any action taken results in a change in the LED status, go to “Software Installation Checks” or to “Software Configuration Checks”.
Check USB Cables, USB Interface, Host PC
Begin the hardware checks by checking connections between the 82357A and PC (plus USB hubs, if used).
1Check USB Cable Connections. Check the 82357A USB cable for a good connection to the USB port on the PC or on the USB hub.
If you are using a USB hub, verify that the hub is connected to the PC.
2Unplug/replug the 82357 USB cable. If this does not change the LED status, try plugging the 82357A into another USB port.
3Check PC USB Port. Verify that the PC USB port is functional and powered (such as checking by using another USB device).
4Check PC State. Verify that host computer is not in a Suspended power management state.
5Check USB Hub. Try disconnecting the 82357A from the hub and connecting it directly to a USB port on the PC. Some USB hubs are vulnerable to static shock.
6Check USB Cables for Damage. Check the USB cable for cuts/crushes. Since the end connectors are somewhat fragile, check for bent/ misaligned/crushed connectors.
Reboot the PC
If Steps 1, 2, 3, 4, 5, or 6 do not change the LED status, reboot the PC.
Chapter 3 | 47 |