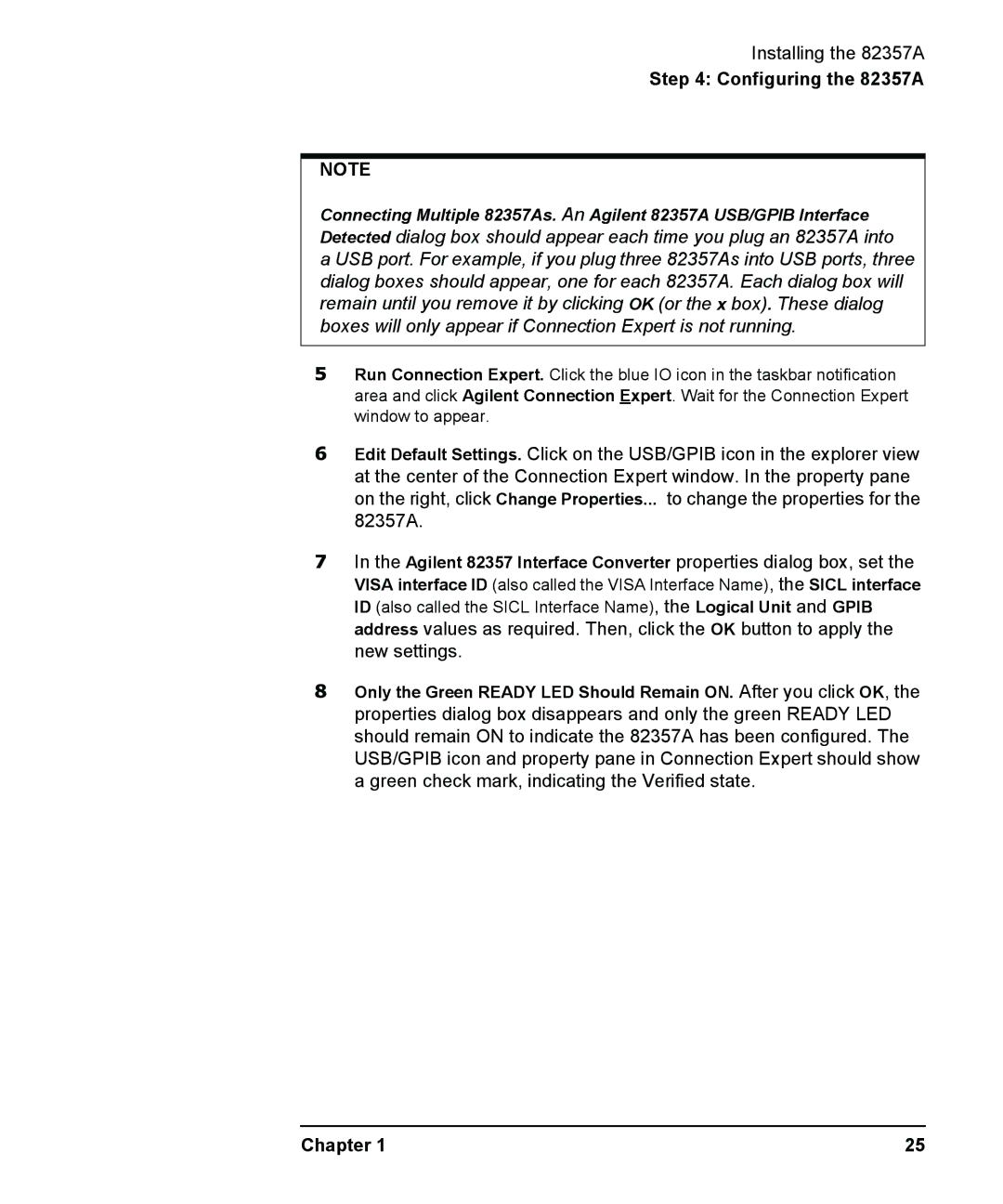Installing the 82357A
Step 4: Configuring the 82357A
NOTE
Connecting Multiple 82357As. An Agilent 82357A USB/GPIB Interface Detected dialog box should appear each time you plug an 82357A into a USB port. For example, if you plug three 82357As into USB ports, three dialog boxes should appear, one for each 82357A. Each dialog box will remain until you remove it by clicking OK (or the x box). These dialog boxes will only appear if Connection Expert is not running.
5Run Connection Expert. Click the blue IO icon in the taskbar notification area and click Agilent Connection Expert. Wait for the Connection Expert window to appear.
6Edit Default Settings. Click on the USB/GPIB icon in the explorer view at the center of the Connection Expert window. In the property pane on the right, click Change Properties... to change the properties for the 82357A.
7In the Agilent 82357 Interface Converter properties dialog box, set the
VISA interface ID (also called the VISA Interface Name), the SICL interface ID (also called the SICL Interface Name), the Logical Unit and GPIB address values as required. Then, click the OK button to apply the new settings.
8Only the Green READY LED Should Remain ON. After you click OK, the properties dialog box disappears and only the green READY LED should remain ON to indicate the 82357A has been configured. The USB/GPIB icon and property pane in Connection Expert should show a green check mark, indicating the Verified state.
Chapter 1 | 25 |