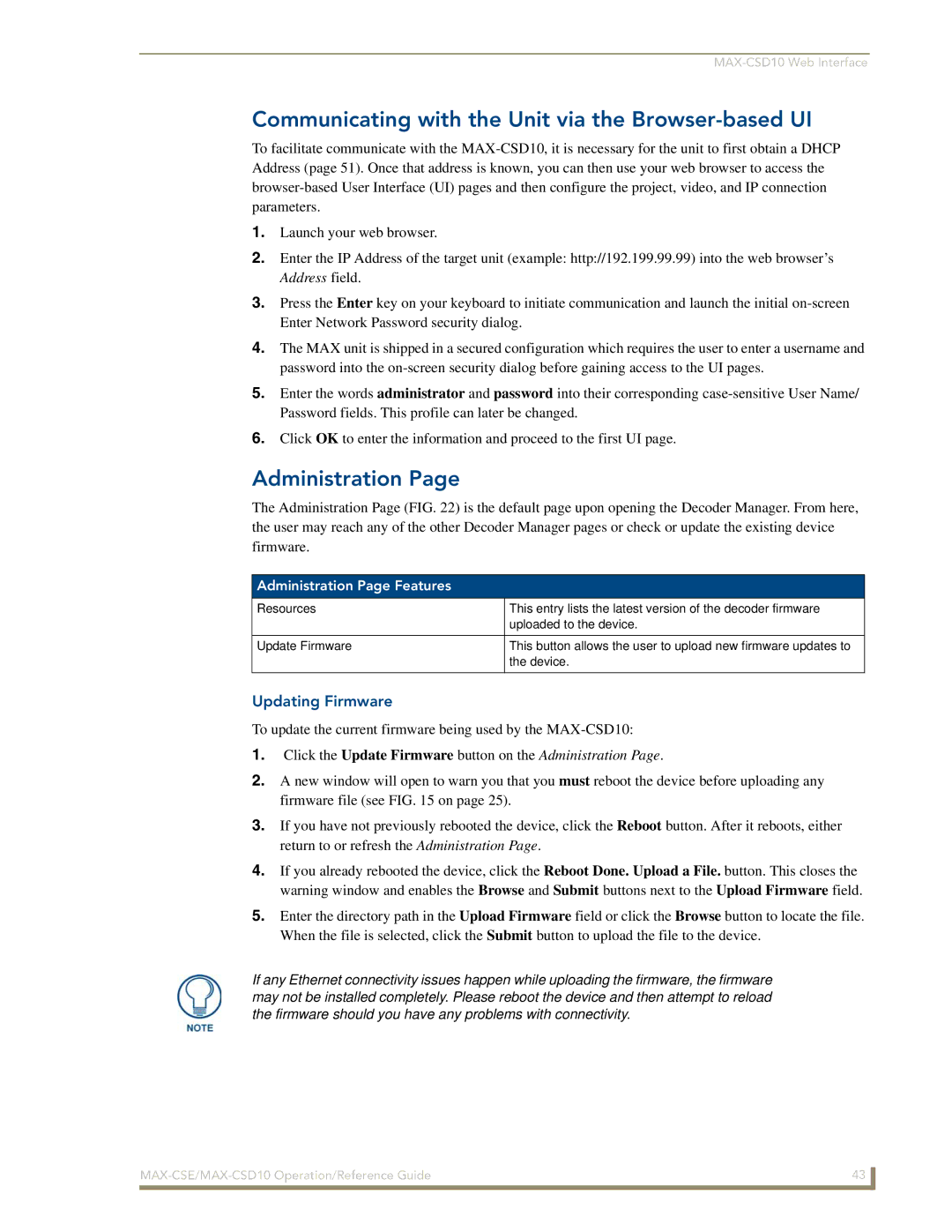MAX-CSE/MAX-CSD10
AMX Limited Warranty and Disclaimer
Table of Contents
MAX-CSD10 Web Interface
Displaying Stream Content
Page
MAX-CSE Video Encoder
MAX Encoder Features
Overview
MAX-CSE Specifications
MAX-CSE Product Specifications
While in IR mode
Sensing for IR ports
MAX Decoder Features
MAX-CSD10 Product Specifications
MAX-CSD10 Video Decoder
MAX-CSD10 FG2178-72
AAC
MAX-CSD10 FG2178-72 Specifications
Composite OUT
MAX-CSD10 Specifications
Page
MAX-CSE and MAX-CSD10 Connections and Wiring
MAX-CSE and MAX-CSD10 Installation
Wiring Guidelines Direct Power
Port Assignments and Functionality
Preparing Captive Wires
Wiring Length Guidelines
Wiring a Power Connection
Wiring Guidelines Indirect Power via PoE
MAX-CSE
PoE Special Wiring Instructions
VDC power Supply
Wiring the MAX-CSE Connectors and Cables
Ethernet RJ-45 Pinouts and Signals
Ethernet/RJ-45 Port Connections and Wiring
Signals Connection Pairing Color
MIC
DB9 Device Port Connections and Wiring
Power over Ethernet PoE Wiring
Ethernet LEDs
Input/Output I/O Port Connections and Wiring
IR/Serial Port Connections and Wiring
RS-232/422/485 Device Port Wiring Specifications
Port Wiring Specifications
Wiring the MAX-CSD10 Connectors and Cables
Pin Signal Function
Installing Into an Equipment Rack
Page
MAX-CSE Web Interface
Default Security Configuration
Security Terms
Security Terms
Administrator account
Default Security Configuration case-sensitive
Communicating with the Unit via the Browser-Based UI
User Interface Features
MAX-CSE User Interface Overview and Features
Feature Description Navigation Bar
Browser-based UI Application Overview
Feature Description
Administration Page Features
Stream Status
Administration
Administration
Feature Description Resources
Example Computer Course
Mode
Changing the Program Description
Upload Firmware
Upgrading New Firmware
Click Upload a File Click Reboot done. Upload a File
Stream Profiles
Stream Profiles
Feature Description Encoder Profile
Stream Profiles Page Features
Video
Audio
30fps for Ntsc and 352x288 @ 24 fps for PAL
Stream
SVCD, MP3
Obtaining the IP information for a target Modero
SAP Settings
VCR
Encoder Profiles and Parameters
Changing the Encoder Profile
Set-up
Set up Page Features
Changing Video and Audio Settings
Feature Description Video
NetLinx Settings
NetLinx Settings
Feature Description NetLinx Master
NetLinx Settings Page Features
Changing the NetLinx Master Connection
IP Settings
IP Settings
IP Settings Page Features
Changing the IP Settings
Feature Description IP Address
DNS Address
Feature Description User
User Page Features
User
Changing User Settings
Feature Description Browser Address field
MAX-CSD10 User Interface Overview and Features
MAX-CSD10 Web Interface
Navigation frame
Logoff
Feature Description Stream Status frame
Active Page frame
Updating Firmware
Communicating with the Unit via the Browser-based UI
Stream Selector
Stream Selector Page Features
Stream Set-up
Stream Set-Up Page Features
Setting up an SAP Stream Configuration
Changing the Stream Configuration
Setting up an Rtsp Stream Configuration
Stream Configuration Page Manual Mode
Setting up a Manual Stream Configuration
NetLinx Page Features
Audio/Video Page Features
Audio/Video
NetLinx
Selects whether the IP access is dynamic or static
User Page Details
To change the User Login Settings
Reading the Front Panel LCD
Configuring Communication
Obtaining the Unit’s Initial Dhcp Address
Configuring the MAX Communication Parameters
Save login profile selection box
Configuring Communication
NetLinx Studio NetLinx Studio
Communicating with the Target Master via an IP
Configuring Communication
Associating a MAX-CSE to a Target Master
Associating the MAX Unit to a Target Master
Studio Online Tree tab showing the communicating MAX unit
Associating a MAX-CSD10 Unit to a Target Master
Changing the MAX’s Device Number
Changing the MAX-CSE Device Number via the UI
Changing the MAX-CSE Device Number via Studio
Recommended NetLinx Device Numbers
Using the ID Button to Change the MAX-CSE’s Device Value
Changing the MAX-CSD10 Device Number via the UI
Page
Before You Begin
Configuration and Firmware Update
MAX vs. NetLinx Master Functional Overlap
Verifying the MAX’s Current Version of Firmware via the UI
Verifying the MAX’s Current Version of Firmware via Studio
Upgrading MAX Firmware
Upgrading MAX-CSE Firmware via the UI
Upgrading the MAX’s Firmware via NetLinx Studio
Upgrading MAX-CSD10 Firmware via the UI
Click Close once the download process is complete
Requirements for Receiving Streamed Content
Displaying Stream Content
Obtaining the IP Address of the Target Panel
Setting up a Modero Panel to Receive and Display a Stream
System Settings
Configuring the MAX-CSE for communication
Stream Profiles
Displaying Stream Content
V Setup
Configuring the MAX-CSE Audio/Video Inputs
Button Properties tab
Setting up a streaming page within TPDesign4
Rtpmpeg#//IP Address of MAX-CSETarget Video Port
Establishing the Final Connection Between the Two Units
Video Adjustment page showing default values
Configure the MAX-CSE for Communication to a Computer
Setting up a Computer to Receive and Display a Stream
Obtaining the IP Address of the Target Computer
Displaying Stream Content
RTP Video Stream Component RTP Audio Stream Component
DevicePortSystem DPS
NetLinx Programming
Port Assignments
Port/Description
MAX-CSE Streaming SendCommands
MAX-CSE Streaming Commands Port
Command Description
GET Asource
GET Format
GET SAP IP Mode
GET Gain
GET SAP
GET Session List
GET Session Info
GET Stream Status
GET Video
GET URL
GET Video Port Status
Play
GET Vsource
SET Asource
SET Audio
SET Format
SET SAP IP Mode
SET Gain
SET SAP
SET URL
Sendcommand ENCODER,SET Video MPEG2 D1 6000 CBR
SET Video
Sendcommand DEV,STOP
Sendcommand ENCODER,SET Vsource Svid
Sendcommand ENCODER,STOP
SET Vsource
MAX-CSD10 Streaming SendCommands
MAX-CSD10 Streaming Commands Port
GET Control Mode
GET Rtsp Server
GET Session Cursor
GET Session Change
Sendcommand DECODER,GET Session List
Sendcommand DEV,GET Session List
Sendcommand DEV,GET Stream Status
Sendcommand DECODER,GET Stream Status
SET Control Mode
Sendcommand DECODER,SET SAP IP ALT
Sendcommand DECODER,SET SAP IP Mode ALT
Sendcommand DECODER,SET Session Cursor
SET Rtsp Server
Sendcommand DECODER,START Rtsp Server
Sendcommand DECODER,SET Video MPEG2 D1
Start Rtsp Server
RS-232/422/485 SendCommands
RS-232/422/485 SendCommands Port
Hsoff
GET Baud
Hson
Rxclr
Tset Baud
SET Baud
Txclr
Xoff
RS-232/422/485 SendString Escape Sequences Port
RS232/422/485 Ports Channels
RS232/422/485 Ports Channels
RS-232/422/485 SendString Escape Sequences
IR / Serial Ports Channels
Command Description 27,19,time
IR / Serial Ports Channels
27,20,0
IR/Serial SendCommands
IR/Serial Port Port 3 Commands
Caroff
Caron
Ctof
GET Mode
Cton
Iroff
POF
POD
PON
Pton
Ptof
SET IO Link
Sendcommand IR1,SET Mode IR
SET Mode
Sendcommand IR1, SP,25
Short cable length 10 feet
Sendcommand IR1,XCHM
Sendcommand DEV,XCHM extended channel mode
Sendcommand IR1,XCH
Xchm
Send Commands
Port Commands Port
IR RX Port Channels Port
GET Input
Backlight
LCD Commands Port
BACKLIGHT-0
BACKLIGHT-50
Page
Programming MAX-CSE/MAX-CSD10 Operation/Reference Guide 109
It’s Your World Take Control