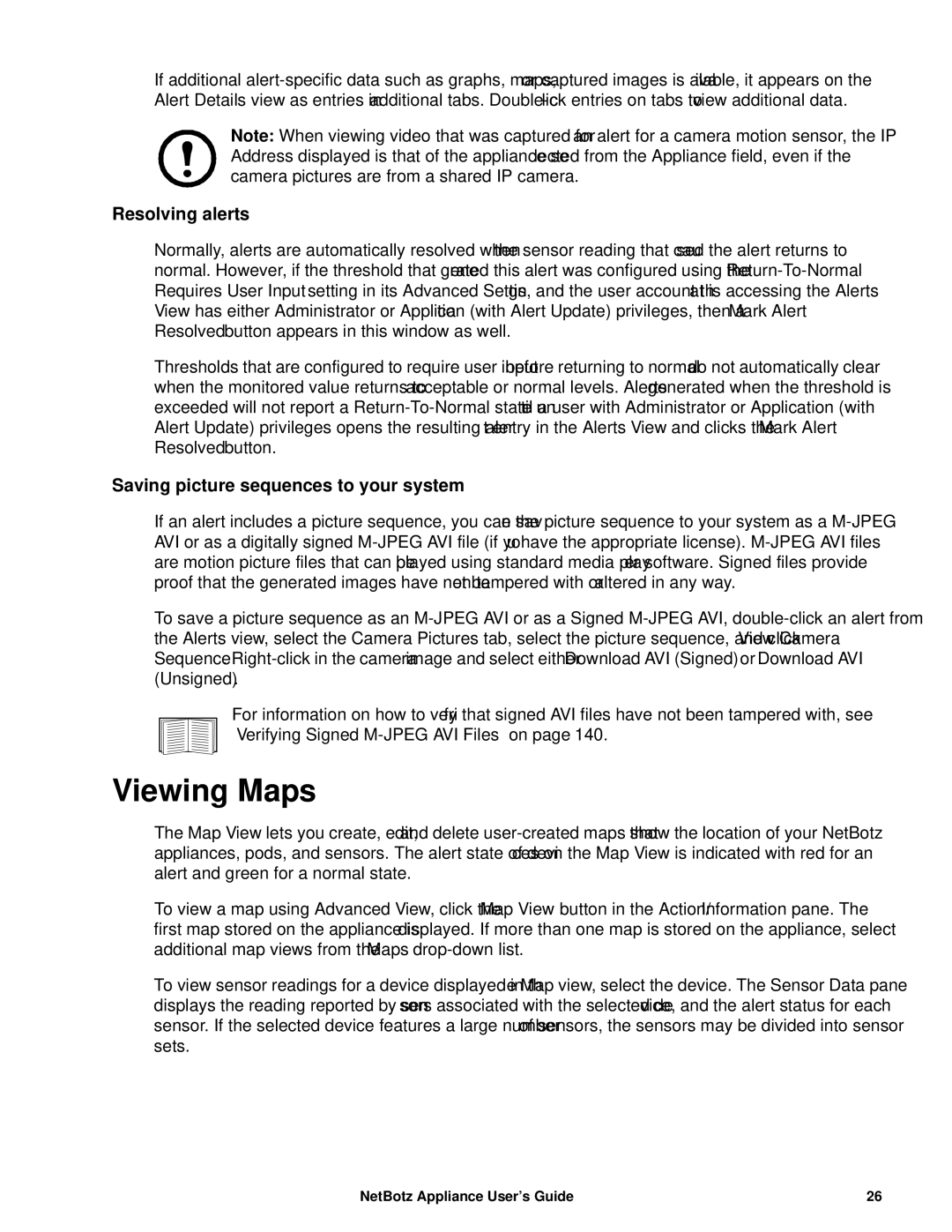NBRK0550, NBRK0450, NBRK0570 specifications
APC offers a range of high-quality uninterruptible power supplies (UPS) designed to provide reliable power protection. Among these options are the NBRK0550, NBRK0450, and NBRK0570 models, each equipped with advanced features aimed at ensuring continuous power availability for critical devices.The APC NBRK0550 is built to offer 550 VA / 330 W of output power. It boasts a compact design, making it suitable for both home and small office use. One of its main features includes Automatic Voltage Regulation (AVR), which stabilizes voltage levels to protect connected equipment from surges, spikes, and brownouts. The device includes several outlets for easy connection of multiple devices, and its LCD display provides real-time information about power conditions, battery status, and estimated runtime.
Next in line is the APC NBRK0450 model, which provides 450 VA / 270 W of power. This model is highly efficient and also integrates AVR technology. Its lightweight design facilitates easy movement, making it a preferred choice for users who need portable power solutions. The NBRK0450 offers a user-friendly interface, featuring LED indicators that will alert users about battery charge levels and operational status. The unit ensures reliable performance, ideal for protecting networking equipment, personal computers, and other sensitive electronics.
Lastly, the APC NBRK0570 stands out with its impressive output of 570 VA / 340 W. Like its counterparts, it features AVR technology for enhanced voltage stability. The NBRK0570 is designed for scalability, perfectly accommodating additional devices with its multiple outlets. The model is equipped with a USB port, allowing for easy connectivity with monitoring software for real-time tracking of power usage and battery health. Its advanced battery management system extends battery life and optimizes performance, ensuring that users remain connected during outages.
All three APC models—NBRK0550, NBRK0450, and NBRK0570—are designed with user-friendly interfaces, making them easy to manage. They prioritize essential features such as surge protection, battery health monitoring, and smart shutdown capabilities. The integration of robust technologies in these products ensures a reliable power supply, safeguarding electronic devices against unexpected power failures and contributing to seamless operation in both home and office environments.