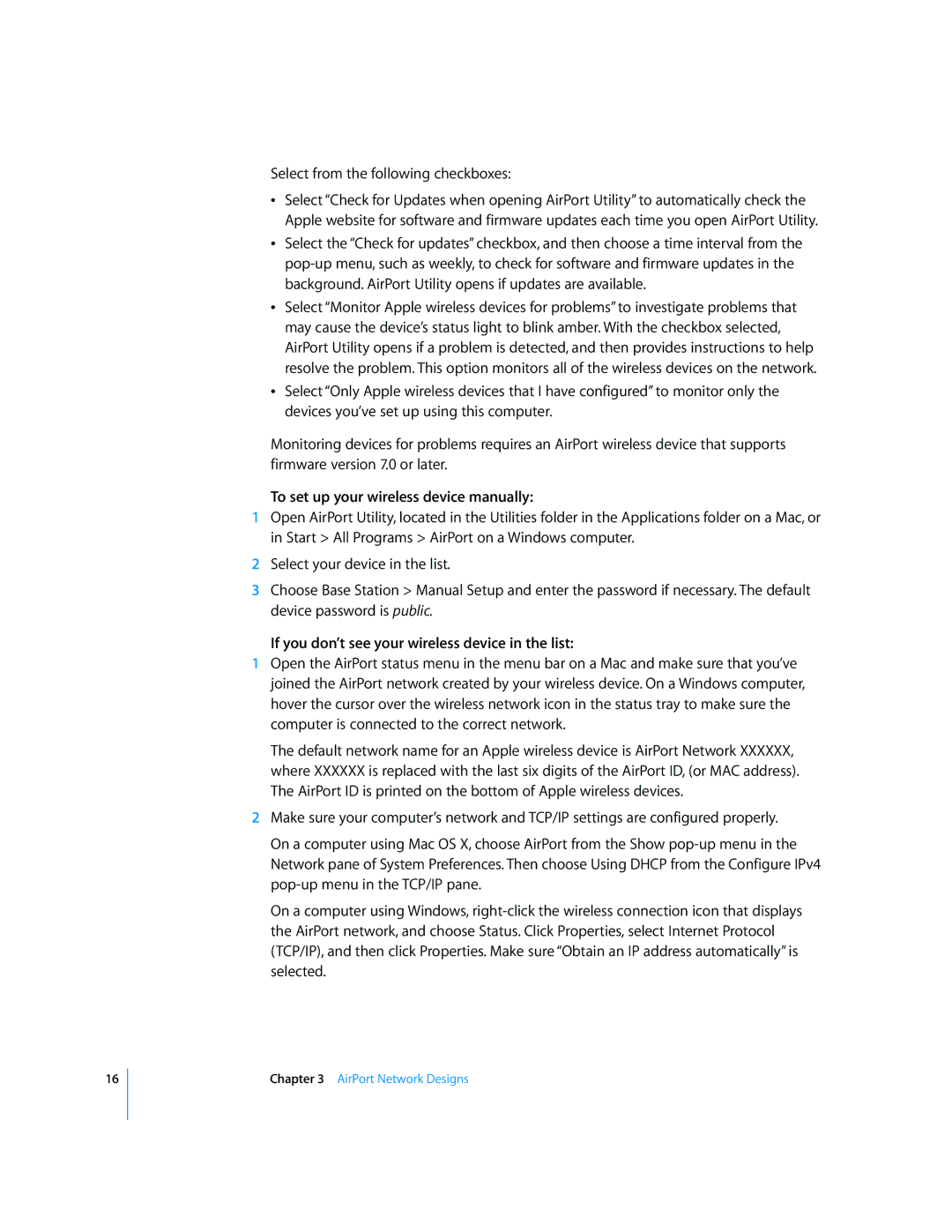16
Select from the following checkboxes:
ÂSelect “Check for Updates when opening AirPort Utility” to automatically check the Apple website for software and firmware updates each time you open AirPort Utility.
ÂSelect the “Check for updates” checkbox, and then choose a time interval from the
ÂSelect “Monitor Apple wireless devices for problems” to investigate problems that may cause the device’s status light to blink amber. With the checkbox selected, AirPort Utility opens if a problem is detected, and then provides instructions to help resolve the problem. This option monitors all of the wireless devices on the network.
ÂSelect “Only Apple wireless devices that I have configured” to monitor only the devices you’ve set up using this computer.
Monitoring devices for problems requires an AirPort wireless device that supports firmware version 7.0 or later.
To set up your wireless device manually:
1Open AirPort Utility, located in the Utilities folder in the Applications folder on a Mac, or in Start > All Programs > AirPort on a Windows computer.
2Select your device in the list.
3Choose Base Station > Manual Setup and enter the password if necessary. The default device password is public.
If you don’t see your wireless device in the list:
1Open the AirPort status menu in the menu bar on a Mac and make sure that you’ve joined the AirPort network created by your wireless device. On a Windows computer, hover the cursor over the wireless network icon in the status tray to make sure the computer is connected to the correct network.
The default network name for an Apple wireless device is AirPort Network XXXXXX, where XXXXXX is replaced with the last six digits of the AirPort ID, (or MAC address). The AirPort ID is printed on the bottom of Apple wireless devices.
2Make sure your computer’s network and TCP/IP settings are configured properly.
On a computer using Mac OS X, choose AirPort from the Show
On a computer using Windows,
Chapter 3 AirPort Network Designs