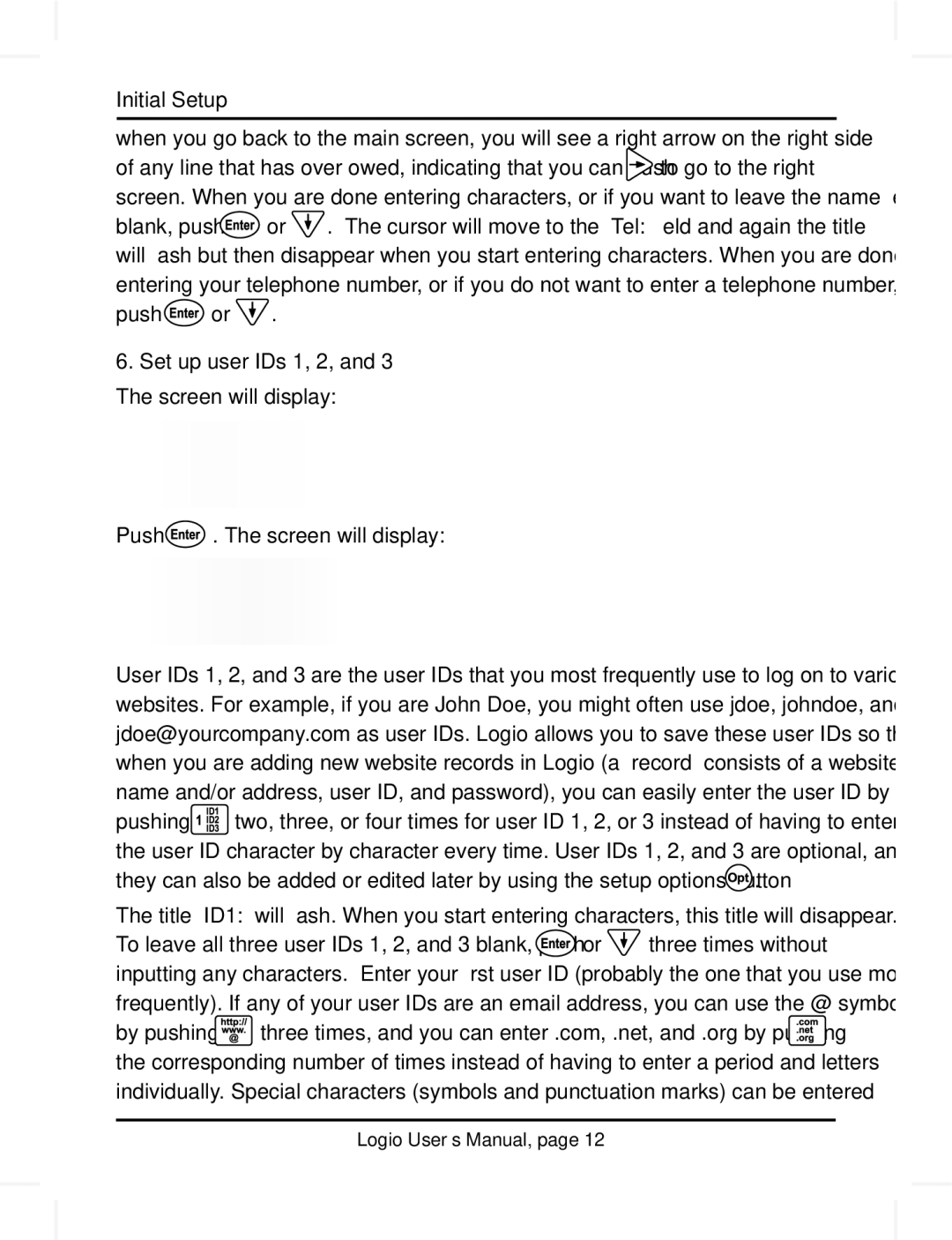Initial Setup
when you go back to the main screen, you will see a right arrow on the right side of any line that has overflowed, indicating that you can push ![]() to go to the right screen. When you are done entering characters, or if you want to leave the name field
to go to the right screen. When you are done entering characters, or if you want to leave the name field
blank, push ![]() or
or ![]() . The cursor will move to the “Tel:” field and again the title will flash but then disappear when you start entering characters. When you are done entering your telephone number, or if you do not want to enter a telephone number,
. The cursor will move to the “Tel:” field and again the title will flash but then disappear when you start entering characters. When you are done entering your telephone number, or if you do not want to enter a telephone number,
push  or
or  .
.
6.Set up user IDs 1, 2, and 3 The screen will display:
Push  . The screen will display:
. The screen will display:
User IDs 1, 2, and 3 are the user IDs that you most frequently use to log on to various websites. For example, if you are John Doe, you might often use jdoe, johndoe, and jdoe@yourcompany.com as user IDs. Logio allows you to save these user IDs so that when you are adding new website records in Logio (a “record” consists of a website name and/or address, user ID, and password), you can easily enter the user ID by
pushing ![]() two, three, or four times for user ID 1, 2, or 3 instead of having to enter the user ID character by character every time. User IDs 1, 2, and 3 are optional, and they can also be added or edited later by using the setup options button
two, three, or four times for user ID 1, 2, or 3 instead of having to enter the user ID character by character every time. User IDs 1, 2, and 3 are optional, and they can also be added or edited later by using the setup options button ![]() .
.
The title “ID1:” will flash. When you start entering characters, this title will disappear.
To leave all three user IDs 1, 2, and 3 blank, push ![]() or
or ![]() three times without inputting any characters. Enter your first user ID (probably the one that you use most frequently). If any of your user IDs are an email address, you can use the @ symbol
three times without inputting any characters. Enter your first user ID (probably the one that you use most frequently). If any of your user IDs are an email address, you can use the @ symbol
by pushing ![]() three times, and you can enter .com, .net, and .org by pushing
three times, and you can enter .com, .net, and .org by pushing ![]() the corresponding number of times instead of having to enter a period and letters individually. Special characters (symbols and punctuation marks) can be entered
the corresponding number of times instead of having to enter a period and letters individually. Special characters (symbols and punctuation marks) can be entered
Logio User’s Manual, page 12