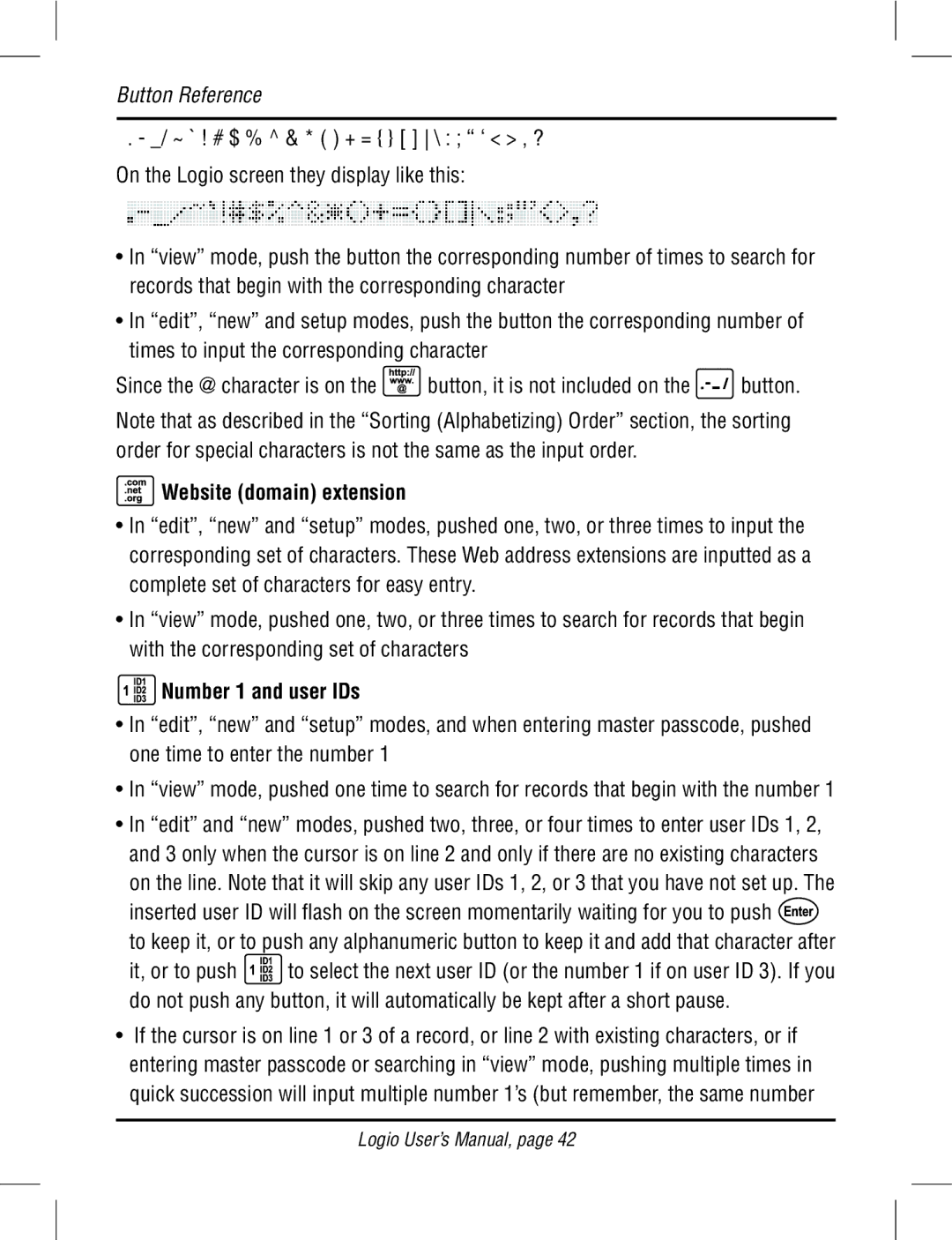Button Reference
. - _/ ~ ` ! # $ % ^ & * ( ) + = { } [ ] \ : ; “ ‘ < > , ? On the Logio screen they display like this:
•In “view” mode, push the button the corresponding number of times to search for records that begin with the corresponding character
•In “edit”, “new” and setup modes, push the button the corresponding number of times to input the corresponding character
Since the @ character is on the ![]() button, it is not included on the
button, it is not included on the ![]() button.
button.
Note that as described in the “Sorting (Alphabetizing) Order” section, the sorting order for special characters is not the same as the input order.
 Website (domain) extension
Website (domain) extension
•In “edit”, “new” and “setup” modes, pushed one, two, or three times to input the corresponding set of characters. These Web address extensions are inputted as a complete set of characters for easy entry.
•In “view” mode, pushed one, two, or three times to search for records that begin with the corresponding set of characters
 Number 1 and user IDs
Number 1 and user IDs
•In “edit”, “new” and “setup” modes, and when entering master passcode, pushed one time to enter the number 1
•In “view” mode, pushed one time to search for records that begin with the number 1
•In “edit” and “new” modes, pushed two, three, or four times to enter user IDs 1, 2, and 3 only when the cursor is on line 2 and only if there are no existing characters on the line. Note that it will skip any user IDs 1, 2, or 3 that you have not set up. The
inserted user ID will flash on the screen momentarily waiting for you to push ![]() to keep it, or to push any alphanumeric button to keep it and add that character after
to keep it, or to push any alphanumeric button to keep it and add that character after
it, or to push ![]() to select the next user ID (or the number 1 if on user ID 3). If you do not push any button, it will automatically be kept after a short pause.
to select the next user ID (or the number 1 if on user ID 3). If you do not push any button, it will automatically be kept after a short pause.
•If the cursor is on line 1 or 3 of a record, or line 2 with existing characters, or if entering master passcode or searching in “view” mode, pushing multiple times in quick succession will input multiple number 1’s (but remember, the same number
Logio User’s Manual, page 42