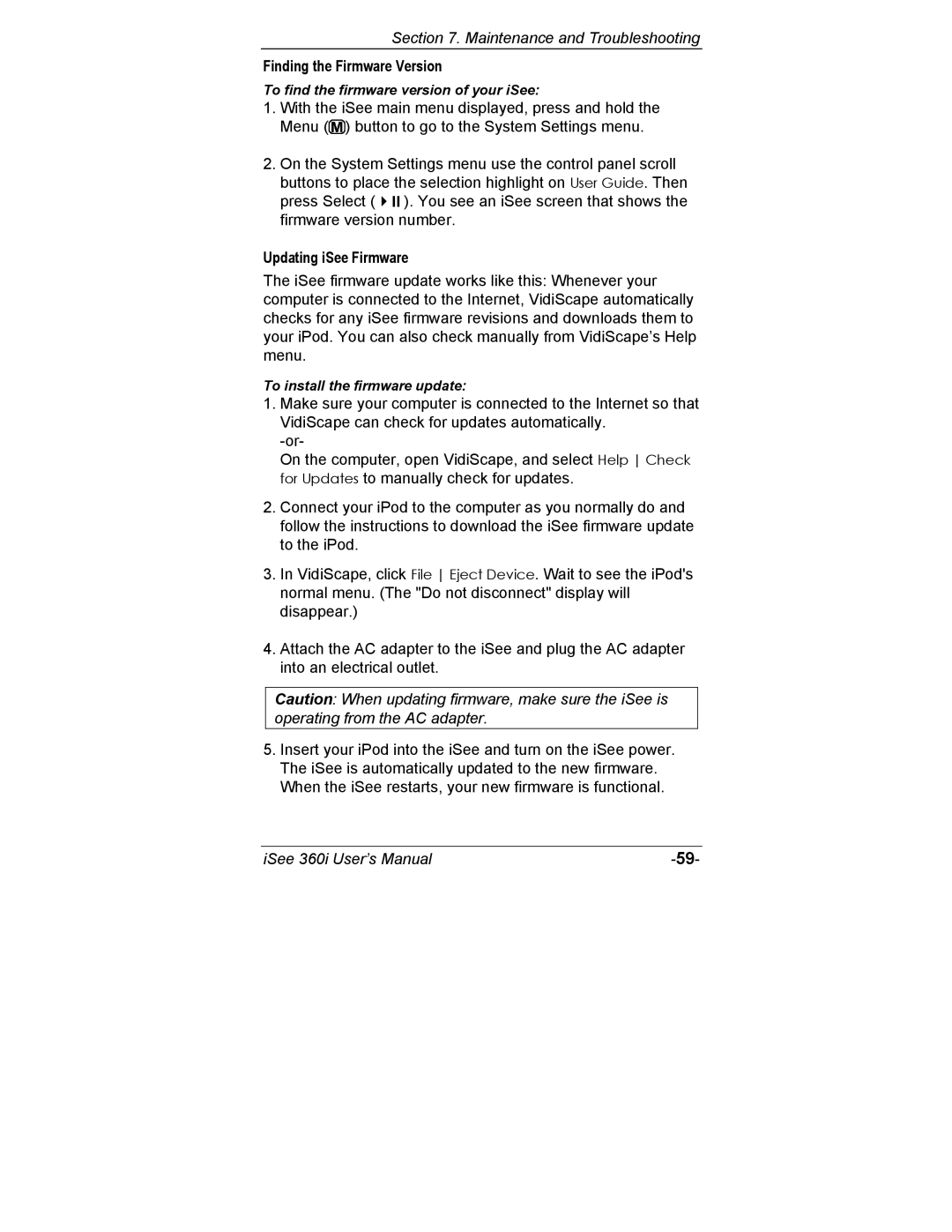Section 7. Maintenance and Troubleshooting
Finding the Firmware Version
To find the firmware version of your iSee:
1.With the iSee main menu displayed, press and hold the Menu (![]() ) button to go to the System Settings menu.
) button to go to the System Settings menu.
2.On the System Settings menu use the control panel scroll buttons to place the selection highlight on User Guide. Then
press Select ( ). You see an iSee screen that shows the firmware version number.
Updating iSee Firmware
The iSee firmware update works like this: Whenever your computer is connected to the Internet, VidiScape automatically checks for any iSee firmware revisions and downloads them to your iPod. You can also check manually from VidiScape’s Help menu.
To install the firmware update:
1.Make sure your computer is connected to the Internet so that VidiScape can check for updates automatically.
On the computer, open VidiScape, and select Help Check for Updates to manually check for updates.
2.Connect your iPod to the computer as you normally do and follow the instructions to download the iSee firmware update to the iPod.
3.In VidiScape, click File Eject Device. Wait to see the iPod's normal menu. (The "Do not disconnect" display will disappear.)
4.Attach the AC adapter to the iSee and plug the AC adapter into an electrical outlet.
Caution: When updating firmware, make sure the iSee is operating from the AC adapter.
5.Insert your iPod into the iSee and turn on the iSee power. The iSee is automatically updated to the new firmware. When the iSee restarts, your new firmware is functional.
iSee 360i User’s Manual |