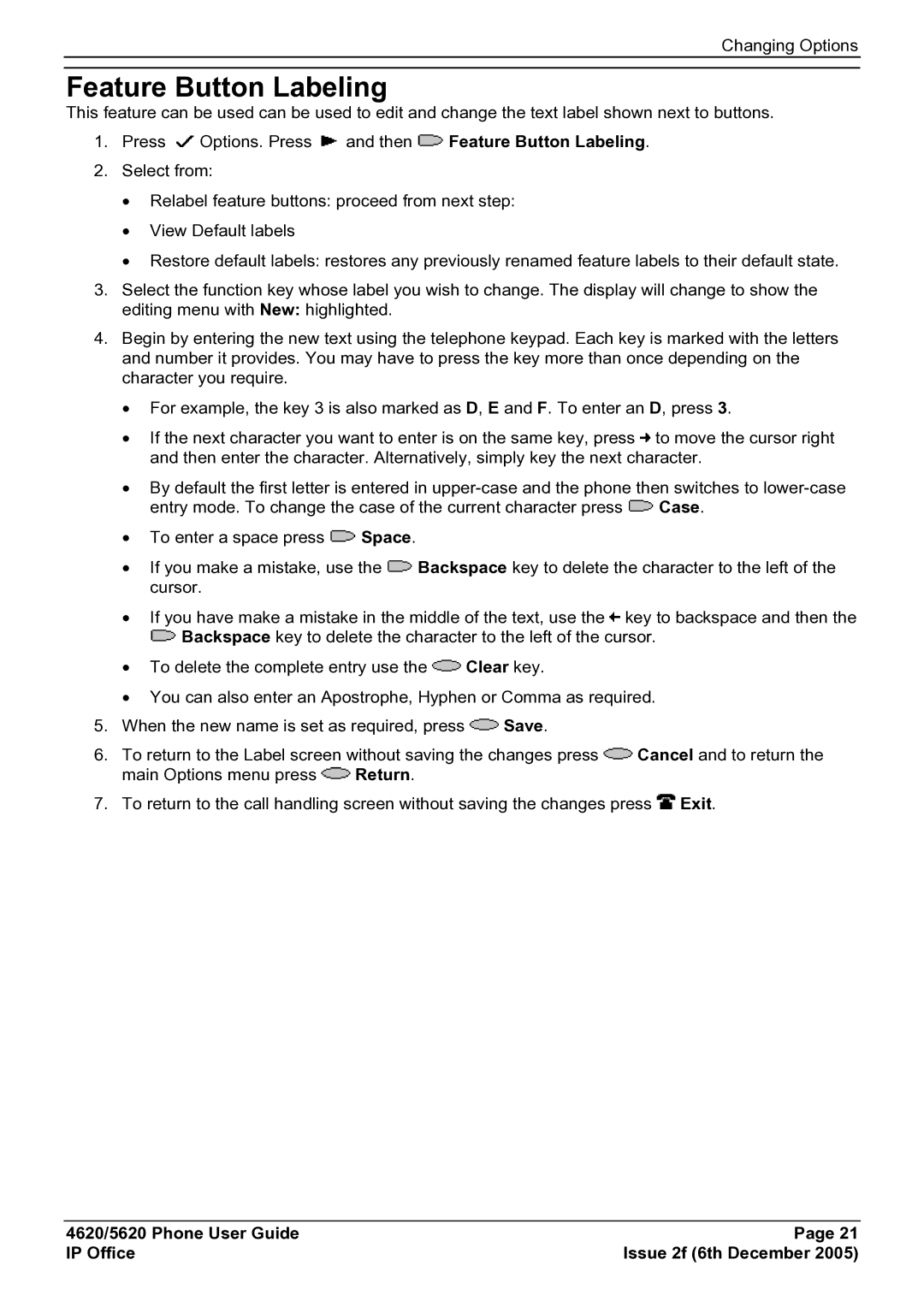Changing Options
Feature Button Labeling
This feature can be used can be used to edit and change the text label shown next to buttons.
1.Press ![]() Options. Press
Options. Press ![]() and then
and then ![]() Feature Button Labeling.
Feature Button Labeling.
2.Select from:
•Relabel feature buttons: proceed from next step:
•View Default labels
•Restore default labels: restores any previously renamed feature labels to their default state.
3.Select the function key whose label you wish to change. The display will change to show the editing menu with New: highlighted.
4.Begin by entering the new text using the telephone keypad. Each key is marked with the letters and number it provides. You may have to press the key more than once depending on the character you require.
•For example, the key 3 is also marked as D, E and F. To enter an D, press 3.
•If the next character you want to enter is on the same key, press ![]() to move the cursor right and then enter the character. Alternatively, simply key the next character.
to move the cursor right and then enter the character. Alternatively, simply key the next character.
•By default the first letter is entered in ![]() Case.
Case.
•To enter a space press ![]() Space.
Space.
•If you make a mistake, use the ![]() Backspace key to delete the character to the left of the cursor.
Backspace key to delete the character to the left of the cursor.
•If you have make a mistake in the middle of the text, use the ![]() key to backspace and then the
key to backspace and then the ![]() Backspace key to delete the character to the left of the cursor.
Backspace key to delete the character to the left of the cursor.
•To delete the complete entry use the ![]() Clear key.
Clear key.
•You can also enter an Apostrophe, Hyphen or Comma as required.
5.When the new name is set as required, press ![]() Save.
Save.
6.To return to the Label screen without saving the changes press ![]() Cancel and to return the
Cancel and to return the
main Options menu press ![]() Return.
Return.
7.To return to the call handling screen without saving the changes press ![]() Exit.
Exit.
4620/5620 Phone User Guide | Page 21 |
IP Office | Issue 2f (6th December 2005) |