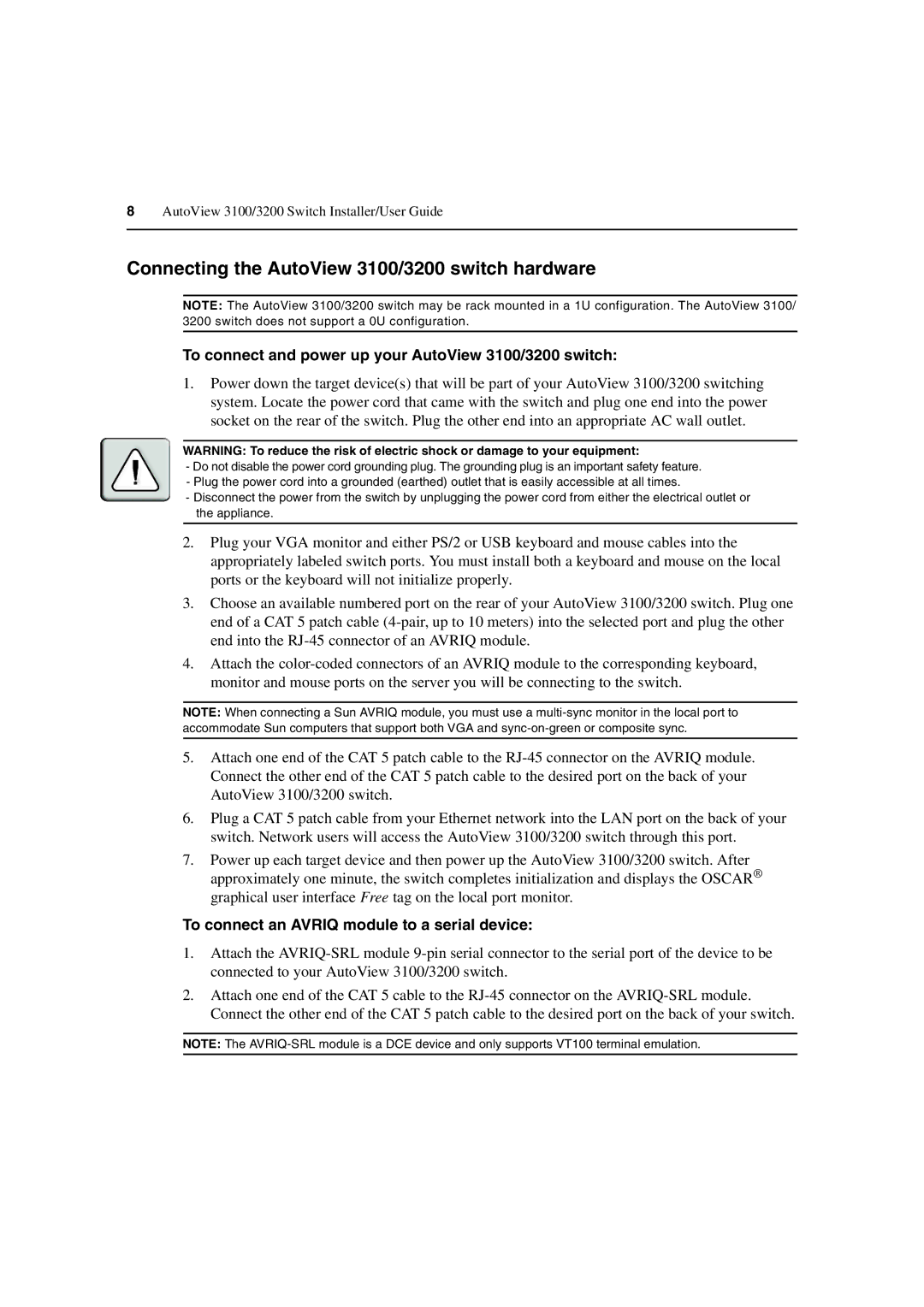8AutoView 3100/3200 Switch Installer/User Guide
Connecting the AutoView 3100/3200 switch hardware
NOTE: The AutoView 3100/3200 switch may be rack mounted in a 1U configuration. The AutoView 3100/ 3200 switch does not support a 0U configuration.
To connect and power up your AutoView 3100/3200 switch:
1.Power down the target device(s) that will be part of your AutoView 3100/3200 switching system. Locate the power cord that came with the switch and plug one end into the power socket on the rear of the switch. Plug the other end into an appropriate AC wall outlet.
WARNING: To reduce the risk of electric shock or damage to your equipment:
-Do not disable the power cord grounding plug. The grounding plug is an important safety feature.
-Plug the power cord into a grounded (earthed) outlet that is easily accessible at all times.
-Disconnect the power from the switch by unplugging the power cord from either the electrical outlet or the appliance.
2.Plug your VGA monitor and either PS/2 or USB keyboard and mouse cables into the appropriately labeled switch ports. You must install both a keyboard and mouse on the local ports or the keyboard will not initialize properly.
3.Choose an available numbered port on the rear of your AutoView 3100/3200 switch. Plug one end of a CAT 5 patch cable
4.Attach the
NOTE: When connecting a Sun AVRIQ module, you must use a
5.Attach one end of the CAT 5 patch cable to the
6.Plug a CAT 5 patch cable from your Ethernet network into the LAN port on the back of your switch. Network users will access the AutoView 3100/3200 switch through this port.
7.Power up each target device and then power up the AutoView 3100/3200 switch. After approximately one minute, the switch completes initialization and displays the OSCAR® graphical user interface Free tag on the local port monitor.
To connect an AVRIQ module to a serial device:
1.Attach the
2.Attach one end of the CAT 5 cable to the
NOTE: The