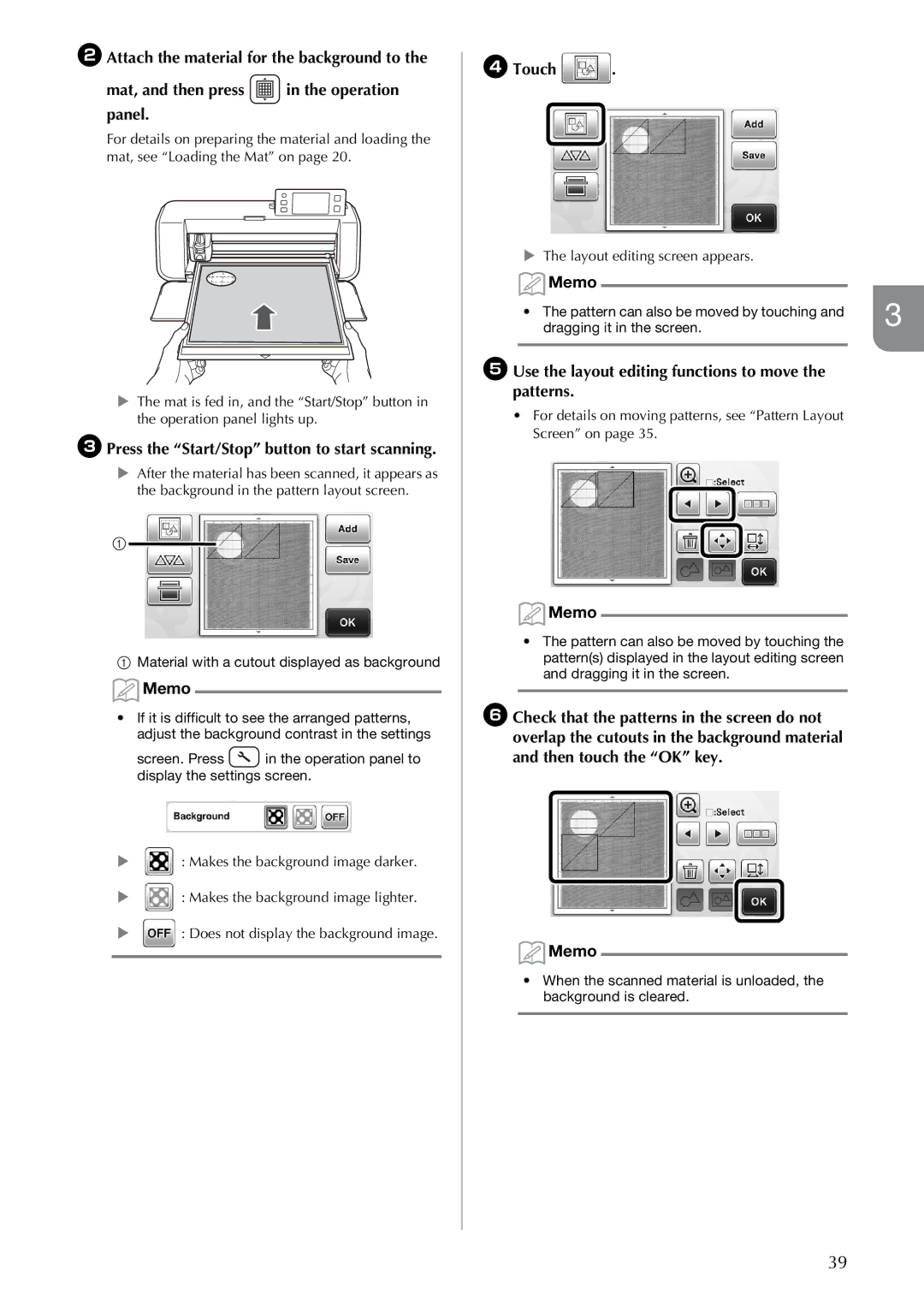Cutting Machine
Trademarks
Read Before DOWNLOADING, COPYING, Installing or Using
Symbols Used in This Document
Important Safety Instructions
Introduction
Important Notice
Important Safety Instructions
Power Supply and AC Adapter
Installation Location
For Safe Operation
Unlawful Use of Scanning Equipment
Regulation
Precautions for Scanning
Industry Canada Compliance Statement For Canada Only
Getting Started
Contents
Patterns Pattern mode
Features
Scanning Scan mode
Scan an image
Parts and Functions
Getting Started
Unit Descriptions Front Unit Descriptions Rear
Unit Descriptions Operation Panel
First Steps
Adjusting the Angle of the Operation Panel
Removing the Transport Packing Materials
Turning On/Off the Machine
CPress in the operation panel
Operation of LCD Panel
Preparation of Craft Paper/Fabric
Mat and Cutting Blade Combinations
Lightweight Paper
BTest attaching the material
CAttach the material to the mat’s adhesive side
Attaching the Material Lightweight Fabric for Quilt Piecing
Medium Weight Paper
Lightweight Fabric for Quilt Piecing
Backing light blue Adhesive
CPeel off the backing from the top of the support sheet
DTest attaching the material
Lightweight Fabric for Any Use Other Than Quilt Piecing
Contact sheet Backing
EPeel off the backing from the contact sheet
Glossy side of contact sheet Wrong side of fabric
Pattern that was cut out Contact sheet
Medium Weight Fabric for Any Use Other Than Quilt Piecing
Attaching Fabrics With the Double-Sided Adhesive
Adjusting the Cutting Blade
Adjusting the Blade Extension
Cutting Settings
Appropriate Blade Extension
Setting the Holder
Installing and Uninstalling the Holder
Trial Cutting
Turning On the Machine
Loading the Mat
Selecting the Test Pattern
AAttach the material that will be cut to the mat
Guides Feed rollers
Unloading the Mat
Cutting
With an Appropriate Blade Extension
With a Blade Extension That Needs to be Adjusted
Checking the Trial Cutting Results
Settings Screen
Machine Settings
Seam Allowance
Auto Shutdown
Pattern Interval
Opening Screen
Basic Operations
DEdit the pattern using the pattern editing screen
Pattern Cutting
Tutorial 1 Cutting Patterns
ATouch the Add key in the pattern layout screen
Selecting and Editing the Second Pattern
BSelect the category for the pattern to be cut out
CSelect the second pattern to be used DEdit the pattern
Tutorial 2 Cutting Advanced Patterns
Selecting and Editing the First Pattern Piece
BPeel from the mat the pattern piece that was cut out
Cutting the First Pattern
BPress the Start/Stop button to start cutting
Editing and Cutting the Second Pattern Piece
Selecting a Single Pattern
Pattern Selection
Selecting Multiple Patterns
Selecting Desired Patterns
Specifying the Selection Area
Cutting and Editing Functions
Advanced Operations
Pattern Editing Functions
Available in the following screen
Editing the Pattern Piece
Pattern Editing Functions Advanced Patterns
Pattern Sizing
Layout Editing Functions
Pattern Layout Screen
Editing Individual Patterns
Welding Merging the Outlines of Multiple Patterns
Unifying Grouping Multiple Patterns
Welding Merging the Outlines of Multiple Patterns
Touch GCheck the preview, and then touch the OK key
DTouch in the layout editing screen
ESelect , and then touch the OK key
Scanning a Background Image
Auto Layout Functions
Touch
CPress the Start/Stop button to start scanning
EUse the layout editing functions to move the patterns
Material with a cutout displayed as background
ECheck the character arrangement
Character Input Functions
CType in the characters
Saving
Memory Functions
Recalling
CTouch the OK key to finish saving the data
Recall from a USB flash drive
Recall from the machine’s memory
Drawing
Drawing Functions
Preparation
Preparing the Pen Holder
ATouch the pattern to be drawn BAdjust the seam allowance
EAdjust the drawing speed and pressure
Cutting Around Drawings
Specifying the Seam Allowance
CApply the seam allowance
Loading the Material
DTouch the Set key to finish editing the pattern Memo
ATouch the Draw key
BRemove the pen holder, and then install the blade holder
BAdjust the pen pressure
CPress the Start/Stop button to start drawing
ATouch the Cut key
Scanning
Scanning Functions
Tutorial 3 Scanning and Cutting
FCheck the scanned image, and then touch the OK key
Editing Cutting Lines
EPress the Start/Stop button to start scanning
Outlining and Framing
Advanced Cutting Functions
Outline Distance
Editing Cutting Data
Tutorial 4- Creating Cutting Data
DPress the Start/Stop button to start scanning
ASelect the cutting line type in the image editing screen
Saving Data
ASelect the destination where the data will be saved
Recalling Cutting Data
BTouch the OK key to finish saving the data
Specifying Delete Size
Editing Pictures
CEdit the cutting data as necessary, and then cut or draw
Image editing screen
Cutting line created No cutting line created
Setting Image Detection Level
Scan Settings
Scanning Specifications
DTouch to display the scanning settings screen
Tutorial 5- Scanning to USB
Scanning and Saving
Check the settings, and then touch the OK key
FSelect the size of the scanning area
AAttach the original that will be scanned to the mat
Consumables
Replacement Criteria
Replacing the Blade
Removing
BTwist on the holder cap to attach it to the holder
Installing
CPull up the holder to leave the blade in the rubber area
Cleaning
Care and Maintenance
Cleaning the Mat
Cleaning the Holder
Cleaning Inside the Machine
Cleaning the Scanner Glass
FAfter cleaning, perform a test scan
Adjusting the Screen
CTurn the main power to off, then turn it back to on
Notch
Paper/Fabric Jam
Troubleshooting
Power Supply
Cutting
Scanning
Drawing
Error Messages
Be an alternative editing method depending on your Project
When the seam allowance setting for a pattern becomes
Turn the machine off Operation again Data cannot be deleted
OK to continue?
CTouch the Update key to start the upgrade
Optional Accessories
Upgrading the Software
10.11.12 13.14.15 Part Name Part Code
Index
Page
Page
English 891-Z01 XF5251-001

![]() in the operation panel.
in the operation panel.![]()
![]() Memo
Memo![]() in the operation panel to display the settings screen.
in the operation panel to display the settings screen.![]() : Makes the background image darker.
: Makes the background image darker.![]() : Makes the background image lighter.
: Makes the background image lighter.![]() : Does not display the background image.
: Does not display the background image. .
.![]() Memo
Memo![]() Memo
Memo![]() Memo
Memo