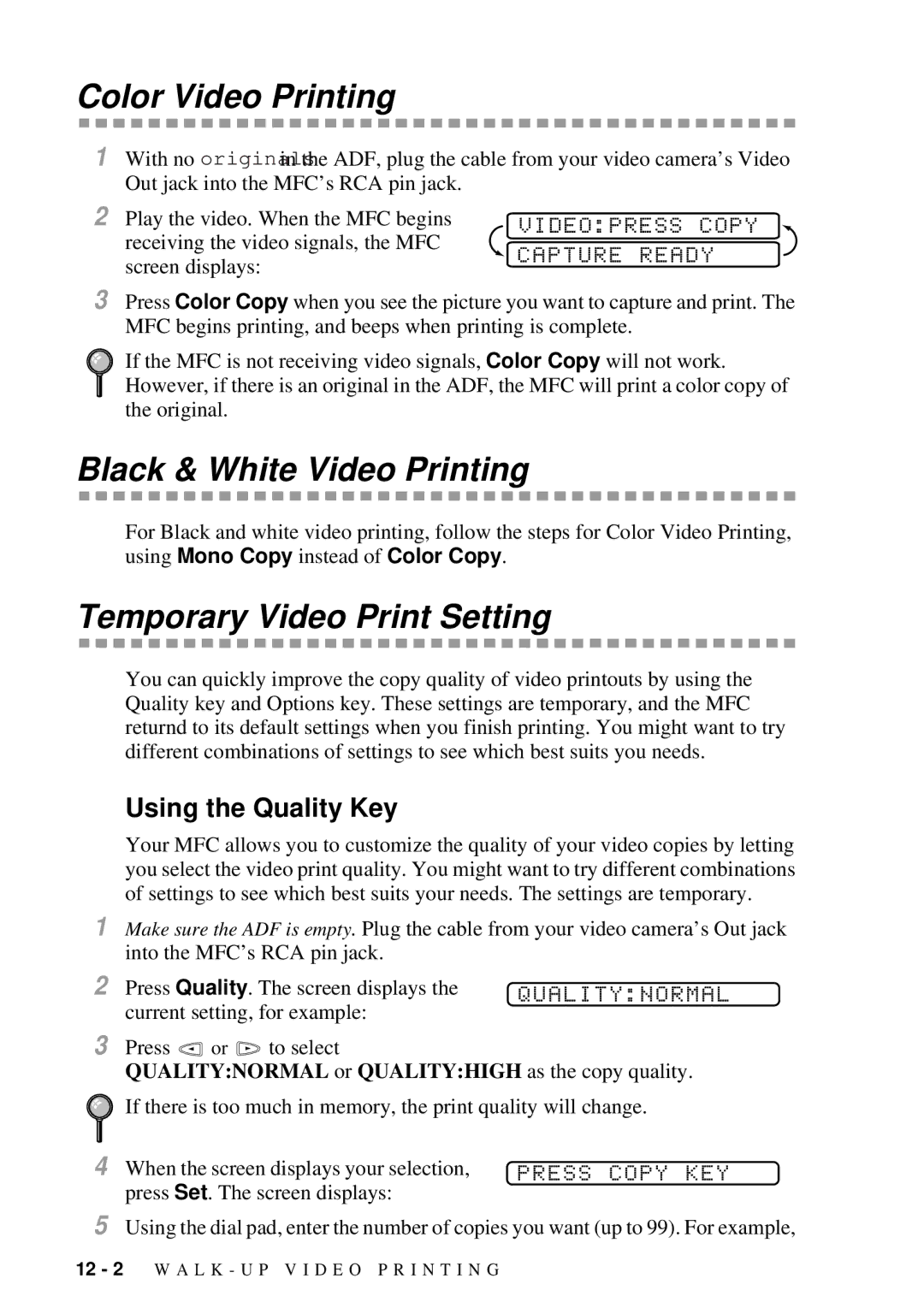Lmanua
If You Need to Call Customer Service
Brother Numbers
Frequently Asked Questions FAQs
For Customer Service
Brother fax-back system
Ordering Accessories and Supplies
Canada
For USA and Canada
Compilation and Publication Notice
What to do if you think your Product is defective
Limitations
For Canada Only
Sending Faxes
When Next FAX ONLY? appears, press Set
Quick Reference Guide
Automatic Transmission
Telephone Operation
Making Copies
Table of Contents
Setup Receive
Initial Setup
On-Screen Programming
Setup Send
Remote Fax Options Not Available for Color Fax
Auto Dial Numbers and Dialing Options
Printing Reports
Walk-Up Video Printing 12-1
Making Copies 11-1
Walk-Up PhotoCapture Center For MFC 7400C only 13-1
Setting Up the MFC and PC to Work Together 14-1
Using the MFC as a Printer 15-1
Printer Driver Settings 16-1
Using the Windows -Based Brother Control Center 17-1
Using ScanSoft PaperPort for Brother/TextBridge 18-1
Using Multi-Function Link Pro Software 19-1
Using Automatic E-Mail Printing 21-1
PhotoCapture Center MFC 7400C only 20-1
Index Remote Retrieval Access Card
Troubleshooting and Routine Maintenance 24-1
Glossary Specifications
Important Information 23-1
Finding Information
Using This Manual
1Introduction
Conventions Used in this Manual
Test Sheet Procedures For USA Only
Color Printer Keys
MFC 7300C and MFC 7400C Control Panel Overview
Color Copy Keys
Color Scanner Keys
Fax Keys
Programming Keys
About Fax Machines
ECM Error Correction Mode
Fax Tones and Handshake
Packing List
2Assembly and Connections
Make sure you have the following items
No ! no ! no
Choosing a Location
SET Cartridges PLS Open Cover
Assembly
Connect the power cord
Connect the handset
Handset Curled Cord Power Cord Telephone Line Cord
Attach the plastic document support
Attach the document wire extension
Load paper in the multi-purpose sheet feeder paper cassette
Installing the Ink Cartridges
Opening
Print OK?
YES 2.NO
Connecting an External Telephone Answering Device TAD
Connecting the MFC
Connecting an External Telephone
Sequence
Connections
Roll Over Phone Lines
Special Line Considerations
Outgoing Message OGM
Two-Line Phone System
Converting Telephone Wall Outlets
If you are installing the MFC to work with a PBX
Multi-Line Connections PBX
Custom Features on a Single Line
3Paper
About Brother Paper
Paper Specifications for Cassette
Paper Type Paper Size Cassette Capacity
Print Area
Paper Type Paper Size
User-Friendly Programming
Function Mode
4On-Screen Programming
FAX Printer Copy Video Photocapture
Function Selection Table
Function Description Factory Setting
Alternating Displays
FAX NO. & Start Copy Press Copy
Setup Receive
Remaining Jobs
Printer Functions
Copy Functions
Video Functions
PhotoCapture Center Function For MFC 7400C only
Setting Station ID
5Initial Setup
Setting Date and Time
Getting Started
Making corrections
Entering Text
Inserting spaces
Repeating letters
Special characters and symbols
Setting Tone/Pulse Dialing Mode For Canada only
DIALINGTONE? DIALINGPULSE?
Setting Beeper Volume
Choosing the Handset Volume
Memory Storage
Setting the Speaker Volume
Setting the Ring Volume
VOL AMPLIFYON?
Turning On Automatic Daylight Savings Time
Auto Daylight
How it works When to use it
6Setup Receive
Choosing the Receive Mode
Basic Receiving Operations
Setting Ring Delay
To select or change your Receive Mode
Easy Receive
Ring TIME20 SEC
Reduction
Printing a Reduced Incoming Document
Recommended Reductions
Advanced Receiving Operations
Setting Paper Size
For FAX/TEL Mode only
Operation from Extension Telephone
Remote ACT.ON?
Printing a Fax in Memory
Polling
FAX RECEIVE*51 TEL ANSWER#51
Press Start KEY
Polling RXOFF?
Enter FAX no
Accepted
Canceling a Scheduled Job
Distinctive Ring
DISTINCTIVESET?
DISTINCTIVEOFF?
Registering the Distinctive Ring Pattern
Viewing Caller ID List
Caller ID
Printing Caller ID List
Call Waiting Caller ID
Using the ADF Automatic Document Feeder
7Setup Send
Before You Begin
T U P S E N D
Page
Dual Access Not Available for Color Fax
Real Time TX Realtime TXON?
Checking the Job Status
Canceling a Job in Memory
Remaining Jobs
Comment OFF Please Call Urgent Cofidential
Basic Sending Operations
Composing Electronic Cover
User Defind
Set
Cover Page For Next Fax Only
Always Send Cover
Using a Printed Cover
Overseas Mode
Overseas Mode
Advanced Sending Operations
Print Sample Call Back Message
DOC Memory
Delayed Batch Transmission Not Available for Color Fax
Batch TXON?
Select
Polled TXOFF?
DOC 2.MEMORY
Press Start
Storing Numbers for Easy Dialing
8Auto Dial Numbers and Dialing Options
Storing One Touch Dial Numbers
SPEED-DIAL? #
Storing Speed Dial Numbers
Enter & SET
Changing One Touch and Speed Dial Numbers
CHANGE-OR-2. Exit
Setting Up Groups for Broadcasting
Select ONE-TOUCH Setup Groupgo Enter & SET
One Touch Dialing
Dialing Options
Speed Dialing
Access Codes and Credit Card Numbers
Search
Broadcasting Not Available for Color Fax
Page
Not Available for Color Fax
9Remote Fax Options
Fax Forwarding/Paging
FAX FORWARD? FWD# Enter & SET
FAX STORAGEOFF? Select & SET
Setting Fax Storage
Changing Remote Retrieval Access Code
Erase ALL FAX?
Using Remote Retrieval Access Code
Remote Retrieval
Remote Commands
Remote Commands Operation Details
Retrieving Fax Messages
Changing Fax Forwarding Number
10 10Printing Reports
MFC Settings and Activity
TEL.INDEX Help User Settings Memory Status Order Form
To Print a Report
Activity Report Interval
Transmission Verification Xmit Report
INTERVAL?
Making One Copy
11Making Copies
Copying
Memory Full Message
Temporary Copy Settings
Using Enlarge/Reduce Key
Memory Full P.01 Copy to Copy Stop to Abort
Using the Quality Key
Selecting the Ratios of Fixed Reduction
Using the Options Key
To select Copybrightness
2in1 4in1
Changing Default Copy Settings
Paper Type
Copy Quality
Colorcyan
ONE Color
Coloroff
Colormagenta Coloryellow
Legal Limitations
Videopress Copy
Auto Switch
12 12Walk-Up Video Printing
Capture Ready
Black & White Video Printing
Temporary Video Print Setting
Color Video Printing
Qualitynormal
Printing
Videostill
To select Videoprint Size
To select Videovideo Type
To select Videobrightness
Changing Default Settings
Video Printing Quality
Video Type
Print Size
Video Printing Color Adjustment
Print Size
Video Printing Contrast
Video Capture to PC
Contrast
General Description
13 13Walk-Up PhotoCapture
Center For MFC 7400C only
Media Active Press Color Copy Index 2.IMAGE
Dpof Printing
Printing Thumbnails
LCD shows
Printing Images
Using the Option Key
If you selected the Paper Type
NO.OF COPIES01
To select Color Enhance
Paperink JET Paperglossy Papertrnsprncy Paperphoto
Photo Brightness
Setting PhotoCapture Center
Quality
Photo Contrast
Sharpness
White Balance
Color Density
Using the Brother Machine with Your PC
14 14Setting Up the MFC and PC to Work Together
Before You Install Multi-Function Link Pro
Operating
Computer Requirements
Windows Speed
Or Higher Space Speed
Bi-directional Cable Tie
Using Windows 95, 98, 98SE and ME
For Windows 98, 98SE user
Insert the MFL Pro CD-ROMinto your CD-ROM drive
Page
Page
Using Windows 2000 Professional
Click Browse to locate the file
Page
Page
Using Windows NT Workstation Version
Click Have Disk
Page
Select Not Shared, then click Next
Recommended to Print a Test Page and click Finish
Page
Filter Core
Using Windows 98, 98SE, ME
\W98\usb
Click Finish If you inserted
Select Specify a location and click Next
Brusb USB Printer Port as the printer port and click Next
Page
Using Windows 2000 Professional
Insert the MFL Pro CD-ROMinto your CD-ROM drive
Page
Installing the Brother Software
To install Multi-Function Link Pro Main Application
To Install Automatic E-mail Printing Optional Application
On-Line Registration is only available for users in the USA
To Register Your MFC 7300C/MFC 7400C On-Line For USA only
To view On-Line Documentation
To Install PhotoPrinter Pro For MFC 7400C only
To View Brother Support Information
Page
Receiving Faxes into the PC For MFC 7400C only
Features
15 15Using the MFC as a Printer
Printer Driver
Choosing the Right Kind of Paper
Multi-purpose Sheet Feeder
Simultaneous Printing/Fax
Loading Paper
Ink Management Key
Reset Key
Printer Operation Keys
Turning Off Bi-directional Printing
16 16Printer Driver Settings
Paper Tab
Paper Size
Copies
User Defined Paper Size
Orientation
Collate
Paper Source
Paper Thickness
Scaling
Reverse Order
Quality/Color Tab
Media
Paper Type Suitable print quality
Color
Document
Color/Mono
Mono
Halftone Pattern
Custom Setting
True2Life
Green
Red
Blue
17 17Using the Windows -Based Brother Control Center
Brother Control Center
How to Turn Off AutoLoad
Using the Scan Keys
Using the Control Panel Keys
AutoLoad the Brother Control Center
Scan/OCR
Scan Image
Scan to E-mail
Auto Configuration
Brother Control Center Features
Scanning Operations
Copy Operations
Scanner Settings for Scan, Copy and PC Fax Buttons
Global Settings
PC Fax Operation For MFC 7400C only
To access the Scanner Configurations screen
Setting Up the Scanner Configurations
Perform an Operation from the Control Center Screen
Scanner Settings
Scan to File
Send Scan to E-mail
Destination Folder
Email Application
File Attachments
Show QuickSend Menu
Conversion Options
Format
QuickSend List
Send Scan to Word Processor
Word Processor
User Defined Button
Target Application
Copy Settings
Copy/Two on One Copy
Send a Fax For MFC 7400C only
FAX Settings
18 18Using ScanSoft PaperPort for Brother TextBridge
Using ScanSoft PaperPort and TextBridge
PaperPort
Viewing Items in ScanSoft
Organizing Your Items in Folders
Links to Many Other Applications
Importing Items from Other Applications
Scanning a Document
Exporting Items in Other Formats
Accessing the Scanner
Scanning a Document into the PC
Resolution
Settings in the Scanner Window
Color Type
Size
Adjust
Custom
Paper
How to use PreScan to adjust an image
PreScanning an Image
Video Capture
Page
Capturing An Image
Connecting Your Video Equipment
Video Capture from the PC
To connect your video equipment
To capture a frame as an image
Page
Introduction
19 19Using Multi-Function Link Pro Software
Brother Resource Manager
MFC Remote Setup
Print
Multi-Function Link Pro Main Menu For MFC 7400C only
Sending a Fax from Your PC For MFC 7400C only
Sending a Quick Fax
Sending a Fax from the Main Menu
Checklist for Your PC
Sending a Fax from a Windows Application
Viewing Received Faxes
20 20PhotoCapture Center
Overview of Basic Steps
PhotoPrinter 2000 Pro
Page
Main Features
21 21Using Automatic E-Mail Printing
For Windows 95/98/98SE, ME only
Set up your MFC and make sure that it is working properly
MFL Pro Driver Installer
Installing the Brother Printer and Scanner Drivers
Installing PaperPort
Click the PaperPort 5.5 Installer
To select the Printer
Using Brother Printer driver with your Apple Macintosh
To print the document
Page
Using Brother Twain Scanner Driver with Your Apple Macintosh
Scanning a Document into Your Macintosh G3, G4 or iMac
Color Type Brightness Contrast Scanning Area
Resolution
Image
Scanning Area
Business Card Size
Contrast
Miscellaneous
Color Sync Dialog
Scanner Profile
Select your Brother MFC
PreScanning an Image
23 23Important Information
Standard Telephone and FCC Notices
Important-About the Interface Cable
Industry Canada Compliance Statement For Canada only
Energy Star Compliance Statement
23 4 I M P O R T a N T I N F O R M a T I O N
Trademarks
Troubleshooting
24 24Troubleshooting and Routine Maintenance
Fax-back system
Error Messages
Error Messages
Document Jam inside front of control panel
Document Jam
Document Jam inside back of control panel
Paper is jammed in the multi-purpose sheet feeder
Printer Jam or Paper Jam
Paper is jammed inside the MFC
Paper is jammed inside back of MFC
Paper is jammed inside front of MFC
Start
If You Are Having Difficulty with Your MFC
Difficulty Suggestions
Handling Incoming Calls
Press Ink Management
Aligning Ink Cartridges
DPI Adjust
Vertical Align
Packing and Shipping the MFC
Don’t handle the paper until the ink is dry
Page
Routine Maintenance
Cleaning the Scanner
Cleaning the MFC Printer Platen
Please Wait
Page
Glossary
L O S S a R Y
Page
Page
Product Description
SSpecifications
Fax
Printer
Printing
Print Media
Controller
Consumable Items
Index
D E
INK Empty
PBX
23-3
OCR
N D E
Remote Retrieval Access Card
Remote Retrieval Access Card
Changing Remote Retrieval Access Code
Equipment Attachment Limitations
For Canada Only
Visit us on the World Wide Web

![]() or
or ![]() to select
to select