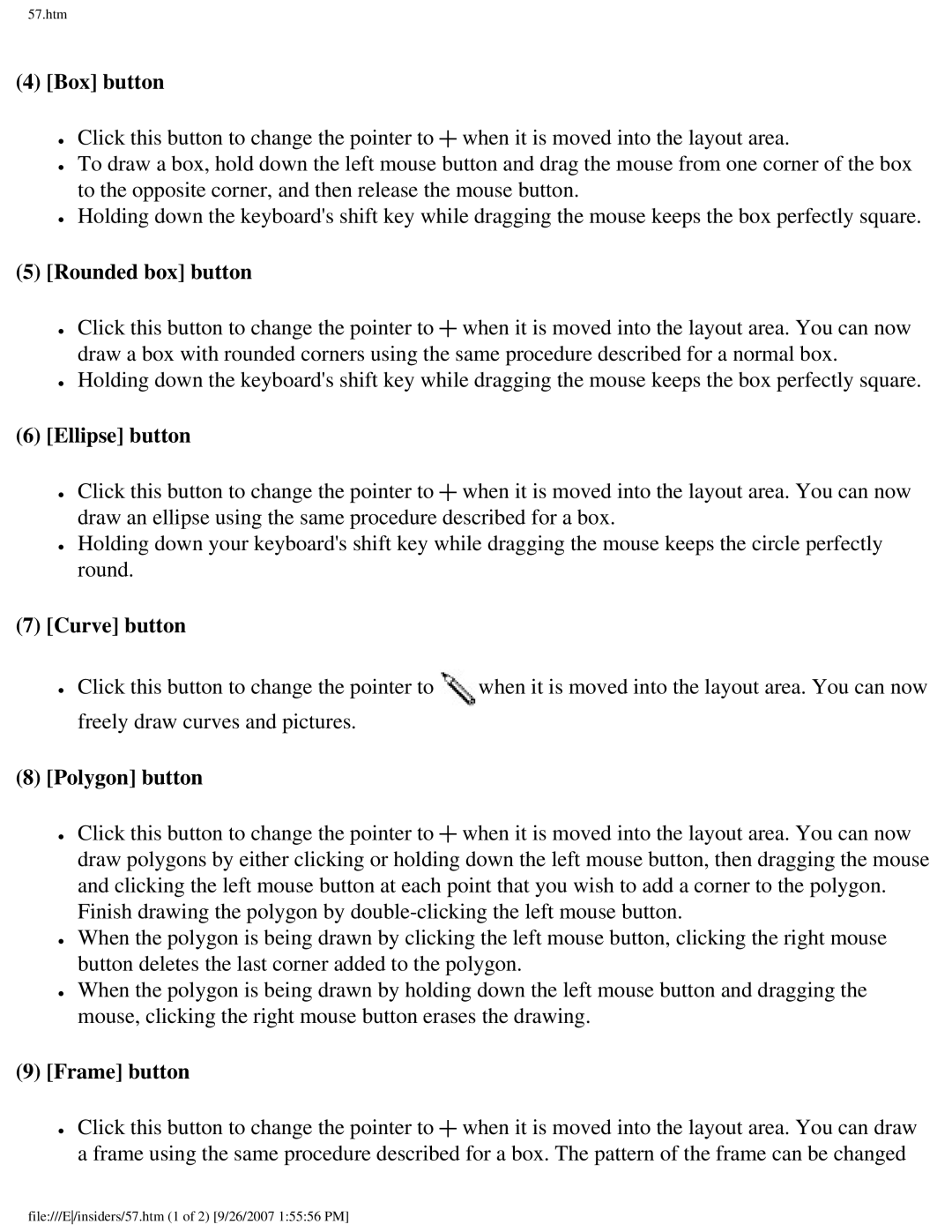57.htm
(4)[Box] button
●Click this button to change the pointer to ![]() when it is moved into the layout area.
when it is moved into the layout area.
●To draw a box, hold down the left mouse button and drag the mouse from one corner of the box to the opposite corner, and then release the mouse button.
●Holding down the keyboard's shift key while dragging the mouse keeps the box perfectly square.
(5)[Rounded box] button
●Click this button to change the pointer to ![]() when it is moved into the layout area. You can now draw a box with rounded corners using the same procedure described for a normal box.
when it is moved into the layout area. You can now draw a box with rounded corners using the same procedure described for a normal box.
●Holding down the keyboard's shift key while dragging the mouse keeps the box perfectly square.
(6)[Ellipse] button
●Click this button to change the pointer to ![]() when it is moved into the layout area. You can now draw an ellipse using the same procedure described for a box.
when it is moved into the layout area. You can now draw an ellipse using the same procedure described for a box.
●Holding down your keyboard's shift key while dragging the mouse keeps the circle perfectly round.
(7)[Curve] button
● Click this button to change the pointer to | when it is moved into the layout area. You can now |
freely draw curves and pictures. |
|
(8)[Polygon] button
●Click this button to change the pointer to ![]() when it is moved into the layout area. You can now draw polygons by either clicking or holding down the left mouse button, then dragging the mouse and clicking the left mouse button at each point that you wish to add a corner to the polygon. Finish drawing the polygon by
when it is moved into the layout area. You can now draw polygons by either clicking or holding down the left mouse button, then dragging the mouse and clicking the left mouse button at each point that you wish to add a corner to the polygon. Finish drawing the polygon by
●When the polygon is being drawn by clicking the left mouse button, clicking the right mouse button deletes the last corner added to the polygon.
●When the polygon is being drawn by holding down the left mouse button and dragging the mouse, clicking the right mouse button erases the drawing.
(9)[Frame] button
●Click this button to change the pointer to ![]() when it is moved into the layout area. You can draw a frame using the same procedure described for a box. The pattern of the frame can be changed
when it is moved into the layout area. You can draw a frame using the same procedure described for a box. The pattern of the frame can be changed
file:///E/insiders/57.htm (1 of 2) [9/26/2007 1:55:56 PM]