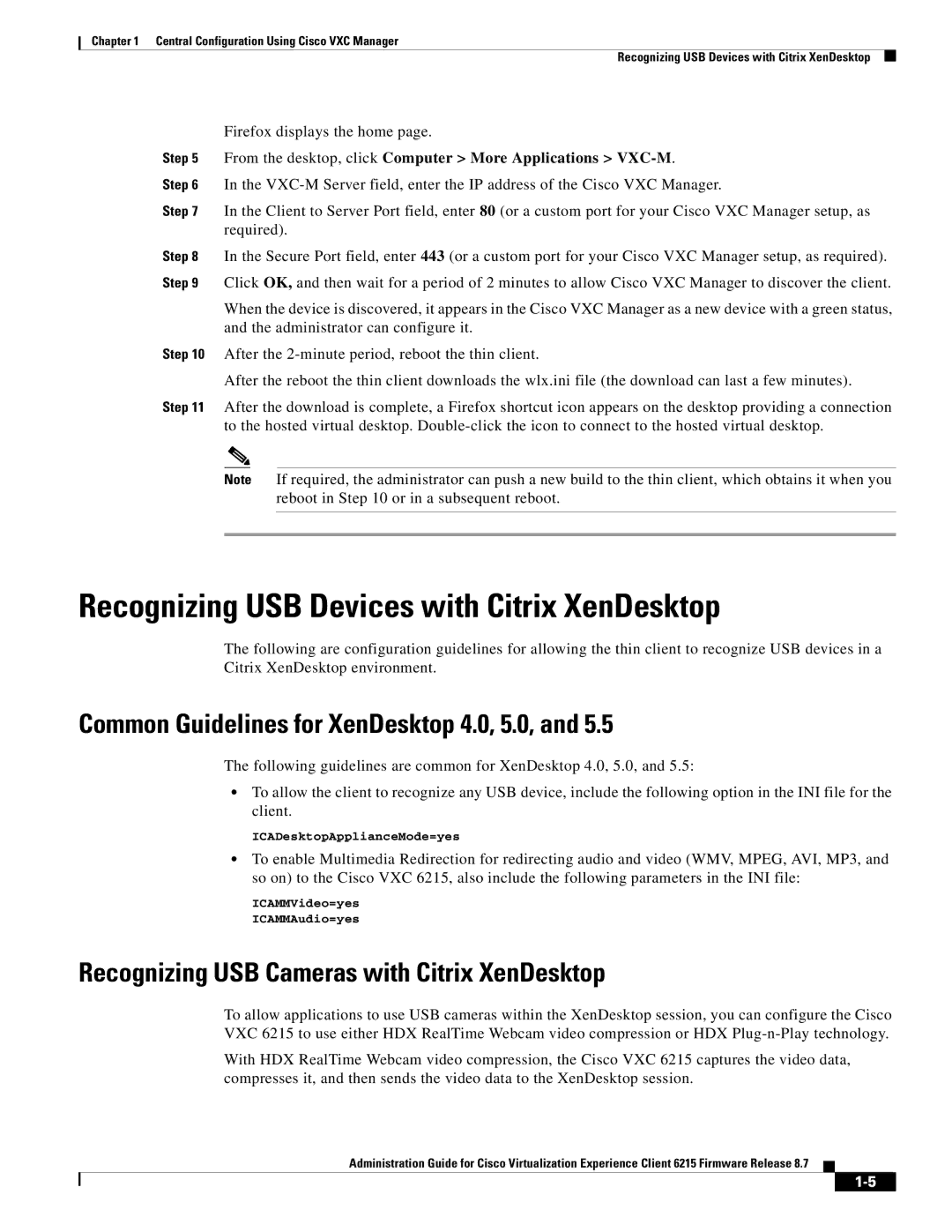Chapter 1 Central Configuration Using Cisco VXC Manager
Recognizing USB Devices with Citrix XenDesktop
Firefox displays the home page.
Step 5 From the desktop, click Computer > More Applications > VXC-M.
Step 6 In the
Step 7 In the Client to Server Port field, enter 80 (or a custom port for your Cisco VXC Manager setup, as required).
Step 8 In the Secure Port field, enter 443 (or a custom port for your Cisco VXC Manager setup, as required). Step 9 Click OK, and then wait for a period of 2 minutes to allow Cisco VXC Manager to discover the client.
When the device is discovered, it appears in the Cisco VXC Manager as a new device with a green status, and the administrator can configure it.
Step 10 After the
After the reboot the thin client downloads the wlx.ini file (the download can last a few minutes).
Step 11 After the download is complete, a Firefox shortcut icon appears on the desktop providing a connection to the hosted virtual desktop.
Note If required, the administrator can push a new build to the thin client, which obtains it when you reboot in Step 10 or in a subsequent reboot.
Recognizing USB Devices with Citrix XenDesktop
The following are configuration guidelines for allowing the thin client to recognize USB devices in a Citrix XenDesktop environment.
Common Guidelines for XenDesktop 4.0, 5.0, and 5.5
The following guidelines are common for XenDesktop 4.0, 5.0, and 5.5:
•To allow the client to recognize any USB device, include the following option in the INI file for the client.
ICADesktopApplianceMode=yes
•To enable Multimedia Redirection for redirecting audio and video (WMV, MPEG, AVI, MP3, and so on) to the Cisco VXC 6215, also include the following parameters in the INI file:
ICAMMVideo=yes
ICAMMAudio=yes
Recognizing USB Cameras with Citrix XenDesktop
To allow applications to use USB cameras within the XenDesktop session, you can configure the Cisco VXC 6215 to use either HDX RealTime Webcam video compression or HDX
With HDX RealTime Webcam video compression, the Cisco VXC 6215 captures the video data, compresses it, and then sends the video data to the XenDesktop session.
Administration Guide for Cisco Virtualization Experience Client 6215 Firmware Release 8.7