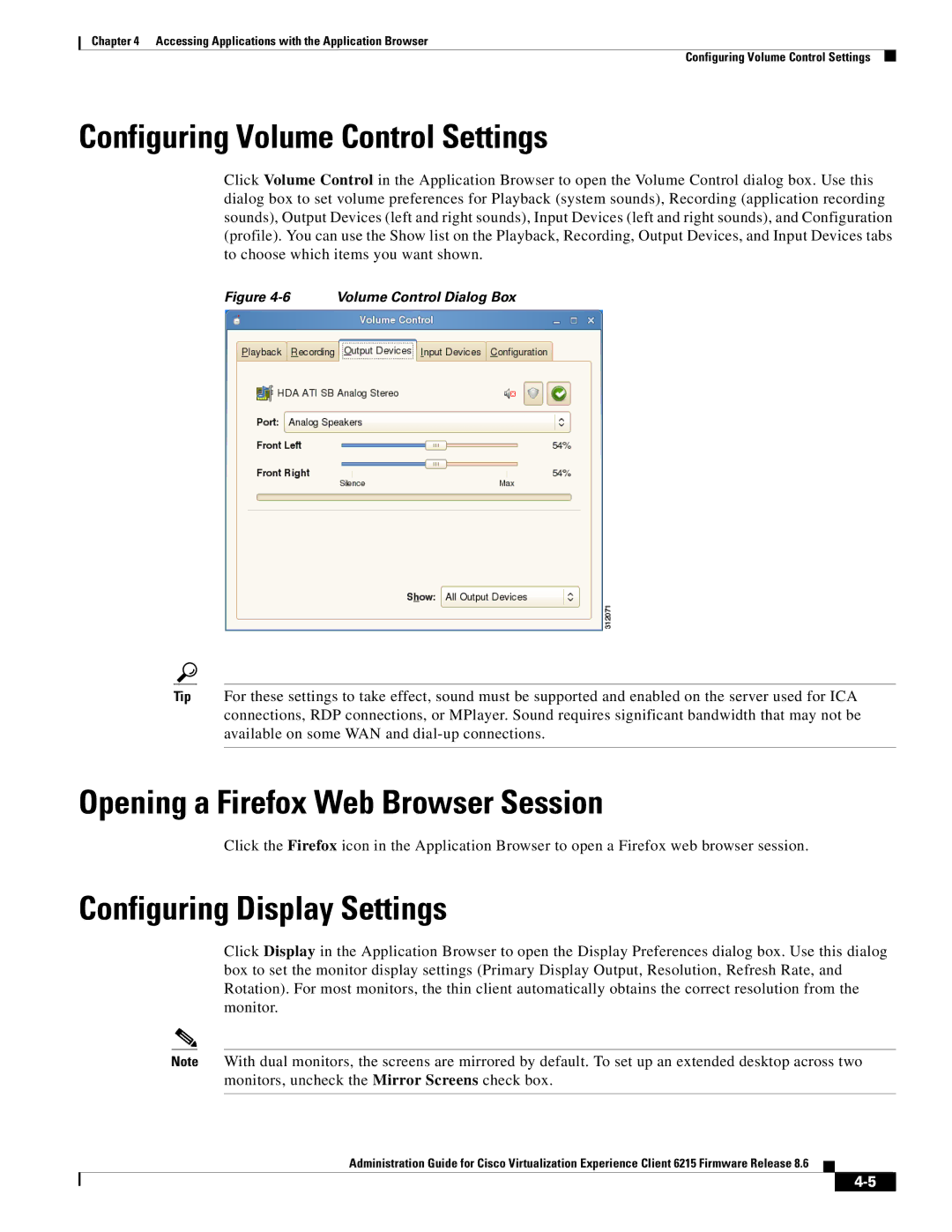Chapter 4 Accessing Applications with the Application Browser
Configuring Volume Control Settings
Configuring Volume Control Settings
Click Volume Control in the Application Browser to open the Volume Control dialog box. Use this dialog box to set volume preferences for Playback (system sounds), Recording (application recording sounds), Output Devices (left and right sounds), Input Devices (left and right sounds), and Configuration (profile). You can use the Show list on the Playback, Recording, Output Devices, and Input Devices tabs to choose which items you want shown.
Figure 4-6 Volume Control Dialog Box
Tip For these settings to take effect, sound must be supported and enabled on the server used for ICA connections, RDP connections, or MPlayer. Sound requires significant bandwidth that may not be available on some WAN and
Opening a Firefox Web Browser Session
Click the Firefox icon in the Application Browser to open a Firefox web browser session.
Configuring Display Settings
Click Display in the Application Browser to open the Display Preferences dialog box. Use this dialog box to set the monitor display settings (Primary Display Output, Resolution, Refresh Rate, and Rotation). For most monitors, the thin client automatically obtains the correct resolution from the monitor.
Note With dual monitors, the screens are mirrored by default. To set up an extended desktop across two monitors, uncheck the Mirror Screens check box.
Administration Guide for Cisco Virtualization Experience Client 6215 Firmware Release 8.6