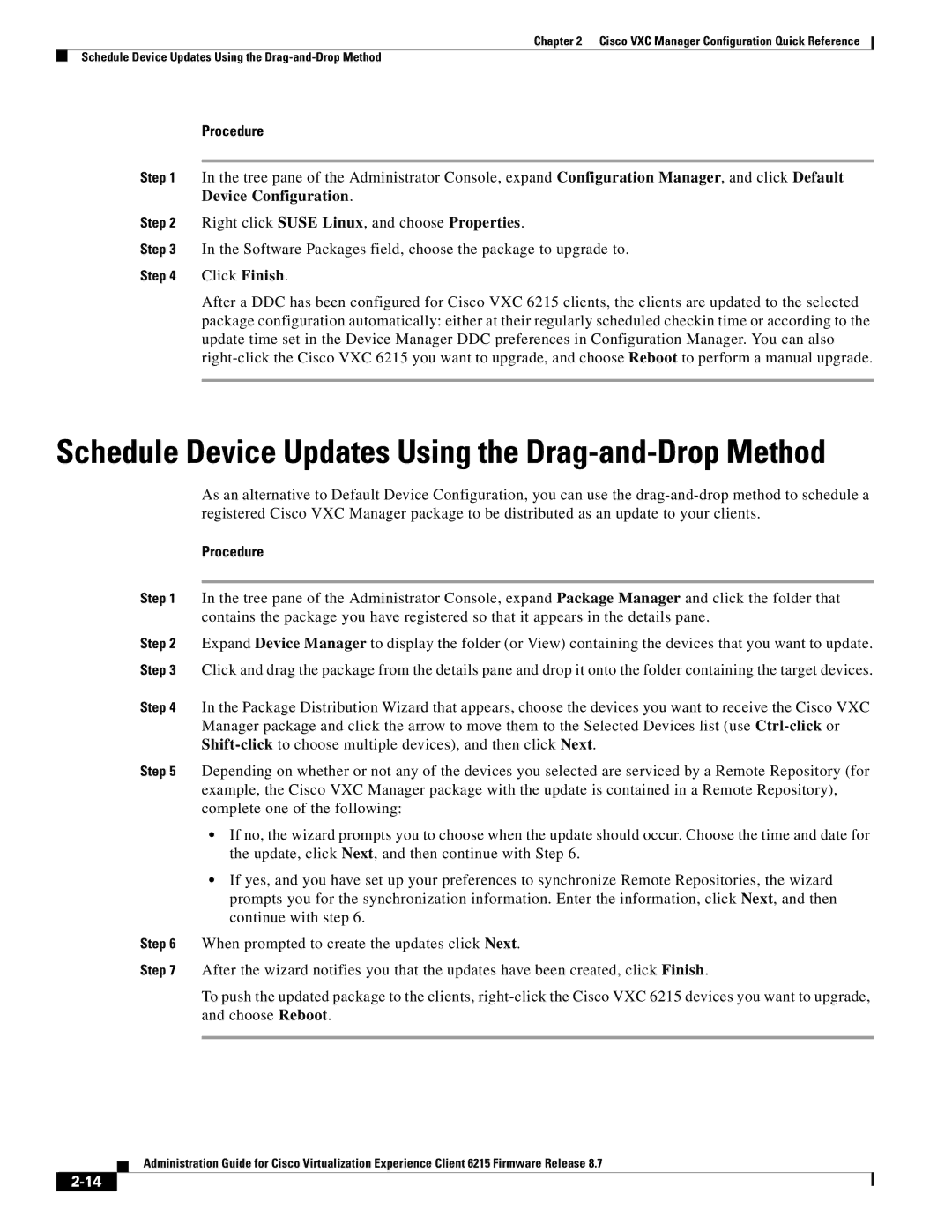Chapter 2 Cisco VXC Manager Configuration Quick Reference
Schedule Device Updates Using the
Procedure
Step 1 In the tree pane of the Administrator Console, expand Configuration Manager, and click Default Device Configuration.
Step 2 Right click SUSE Linux, and choose Properties.
Step 3 In the Software Packages field, choose the package to upgrade to.
Step 4 Click Finish.
After a DDC has been configured for Cisco VXC 6215 clients, the clients are updated to the selected package configuration automatically: either at their regularly scheduled checkin time or according to the update time set in the Device Manager DDC preferences in Configuration Manager. You can also
Schedule Device Updates Using the Drag-and-Drop Method
As an alternative to Default Device Configuration, you can use the
Procedure
Step 1 In the tree pane of the Administrator Console, expand Package Manager and click the folder that contains the package you have registered so that it appears in the details pane.
Step 2 Expand Device Manager to display the folder (or View) containing the devices that you want to update. Step 3 Click and drag the package from the details pane and drop it onto the folder containing the target devices.
Step 4 In the Package Distribution Wizard that appears, choose the devices you want to receive the Cisco VXC Manager package and click the arrow to move them to the Selected Devices list (use
Step 5 Depending on whether or not any of the devices you selected are serviced by a Remote Repository (for example, the Cisco VXC Manager package with the update is contained in a Remote Repository), complete one of the following:
•If no, the wizard prompts you to choose when the update should occur. Choose the time and date for the update, click Next, and then continue with Step 6.
•If yes, and you have set up your preferences to synchronize Remote Repositories, the wizard prompts you for the synchronization information. Enter the information, click Next, and then continue with step 6.
Step 6 When prompted to create the updates click Next.
Step 7 After the wizard notifies you that the updates have been created, click Finish.
To push the updated package to the clients,
Administration Guide for Cisco Virtualization Experience Client 6215 Firmware Release 8.7