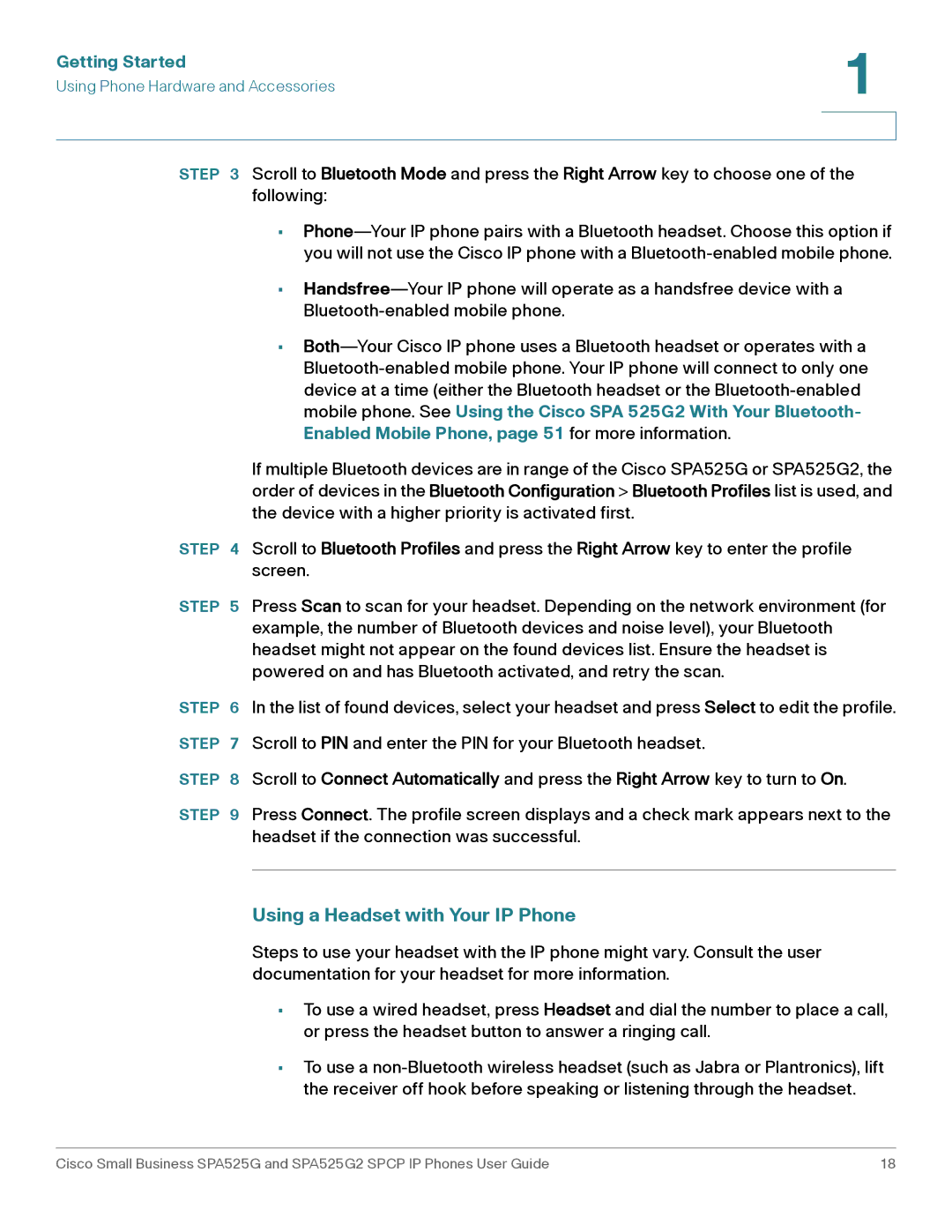Getting Started | 1 |
| |
Using Phone Hardware and Accessories |
|
|
|
|
|
STEP 3 Scroll to Bluetooth Mode and press the Right Arrow key to choose one of the following:
•
•
•
If multiple Bluetooth devices are in range of the Cisco SPA525G or SPA525G2, the order of devices in the Bluetooth Configuration > Bluetooth Profiles list is used, and the device with a higher priority is activated first.
STEP 4 Scroll to Bluetooth Profiles and press the Right Arrow key to enter the profile screen.
STEP 5 Press Scan to scan for your headset. Depending on the network environment (for example, the number of Bluetooth devices and noise level), your Bluetooth headset might not appear on the found devices list. Ensure the headset is powered on and has Bluetooth activated, and retry the scan.
STEP 6 In the list of found devices, select your headset and press Select to edit the profile.
STEP 7 Scroll to PIN and enter the PIN for your Bluetooth headset.
STEP 8 Scroll to Connect Automatically and press the Right Arrow key to turn to On.
STEP 9 Press Connect. The profile screen displays and a check mark appears next to the headset if the connection was successful.
Using a Headset with Your IP Phone
Steps to use your headset with the IP phone might vary. Consult the user documentation for your headset for more information.
•To use a wired headset, press Headset and dial the number to place a call, or press the headset button to answer a ringing call.
•To use a
Cisco Small Business SPA525G and SPA525G2 SPCP IP Phones User Guide | 18 |