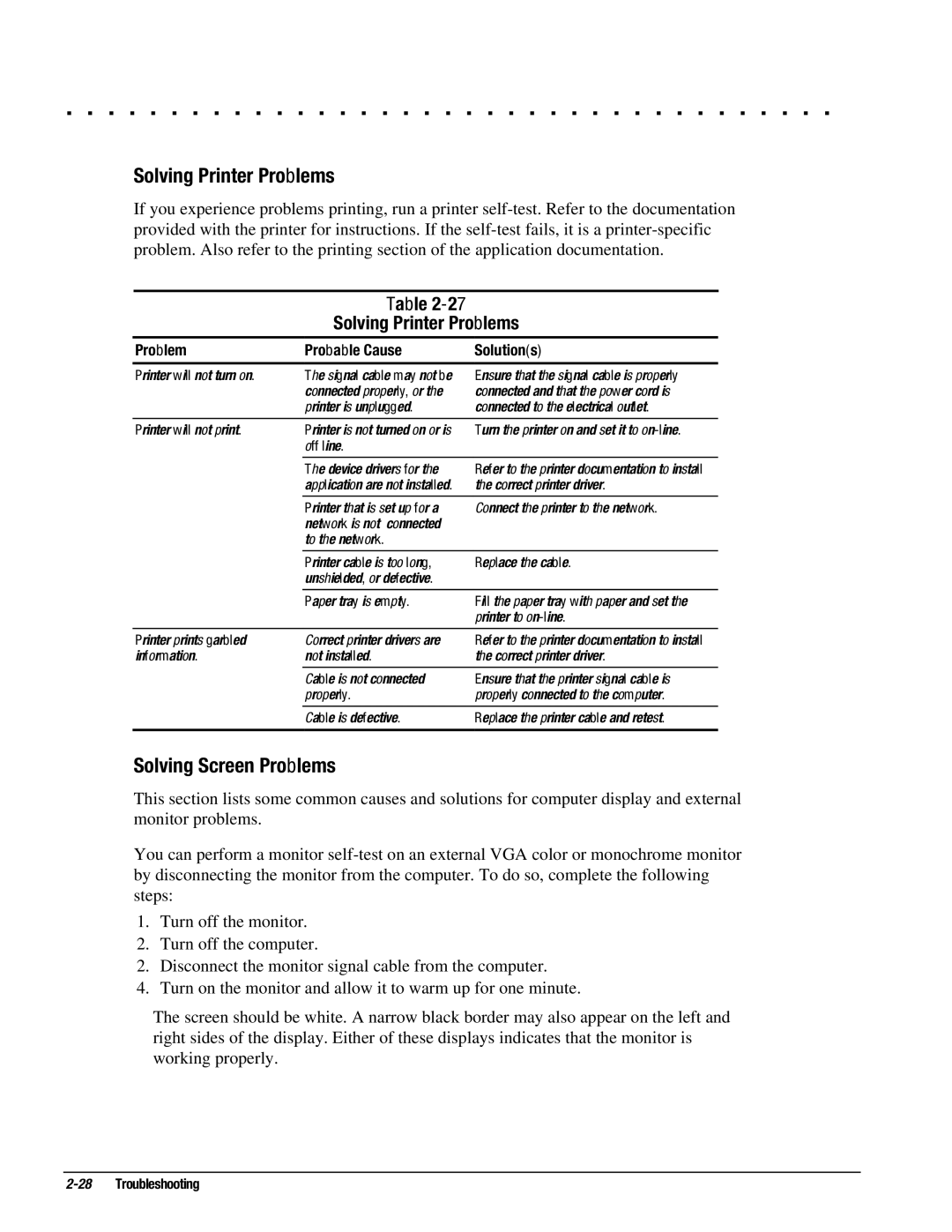4130T, 4200, 4115, 4150, 4131T specifications
The Compaq 4160T Slimline, along with its variants – 4125D, 4150, 4120T, and 4150T – represents a series of personal computers that were engineered during the early 1990s. These systems were particularly popular for their compact design and efficient performance, catering to both individual users and businesses seeking reliable computing solutions.The Compaq 4160T Slimline was designed with portability in mind. It featured a slim form factor that allowed it to fit easily into limited spaces, making it an ideal choice for environments where desk space was at a premium. One of the standout characteristics of the 4160T was its lightweight design, which aided in ease of transport.
The 4125D variant was notable for its robust performance capabilities. It utilized an Intel 486 processor, which provided enhanced processing power for multitasking and running memory-intensive applications. The system came equipped with an array of RAM options and upgradable storage, making it adaptable to various user needs.
The Compaq 4150 and 4150T models built upon the strong foundation of their predecessors, offering improved specifications. These models supported a greater range of peripheral devices, including external drives, printers, and modems, thanks to their extensive connectivity options. The 4150T further featured advanced graphics capabilities, making it suitable for light gaming and multimedia tasks.
The 4120T targeted users who prioritized a balance between performance and cost. With its value-driven design, this model provided essential computing features and was often utilized in educational settings and small offices. Its reliability and ease of use made it a favored choice for individuals who required straightforward functionality.
All models in this series showcased Compaq's commitment to innovation, featuring technologies such as integrated memory management and support for DOS-based applications. Additionally, the systems were equipped with customizable options, allowing users to choose specific configurations that best suited their unique requirements.
In summary, the Compaq 4160T Slimline and its counterparts presented a solution that combined compact design with practical performance. Their legacy continues to remind us of the evolution of personal computing and the foundational role that systems like these played in the development of modern PCs. These models represented a bridge between earlier computing technology and the more sophisticated devices that followed, paving the way for advancements in the industry.