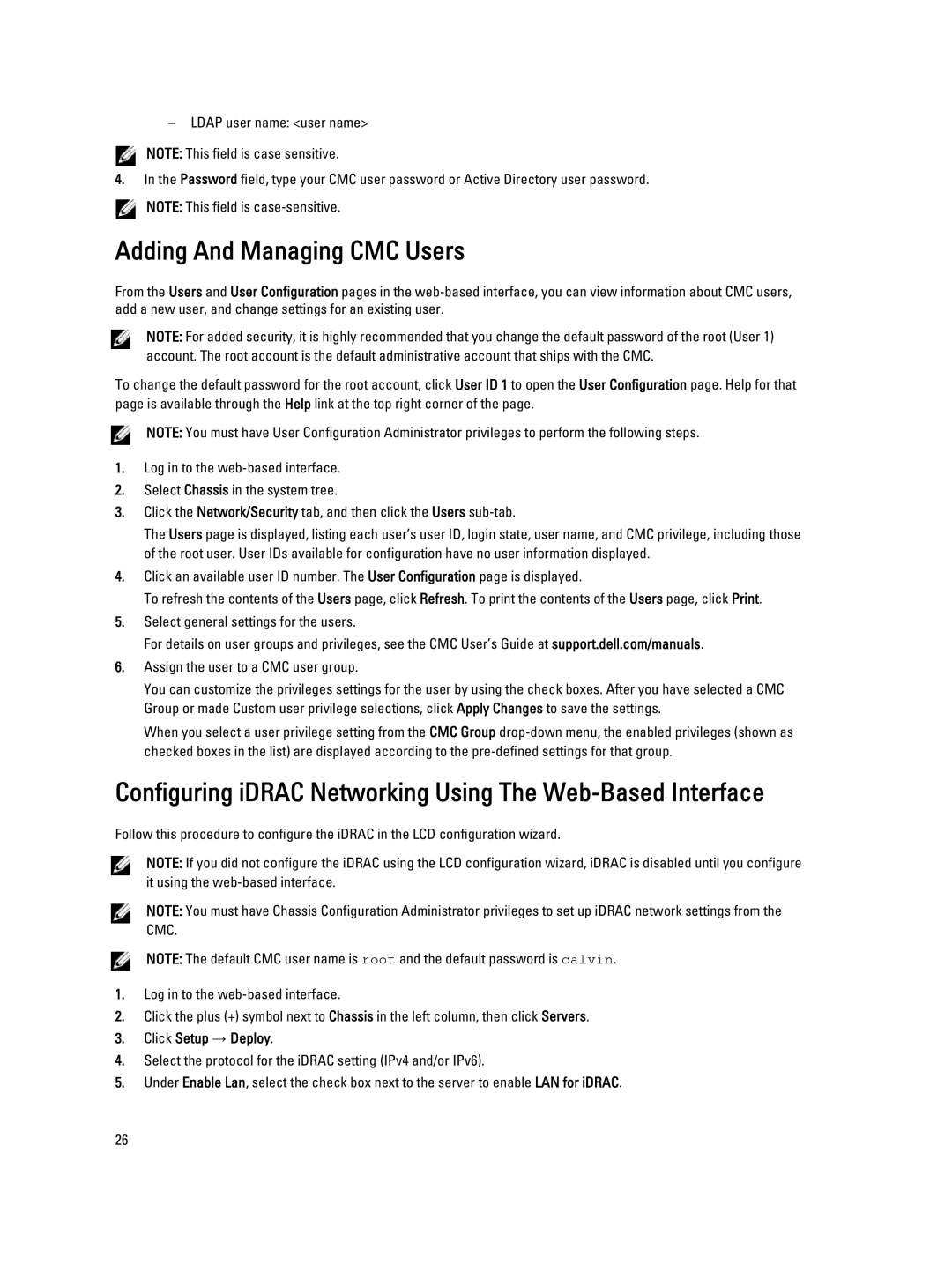–LDAP user name: <user name>
![]() NOTE: This field is case sensitive.
NOTE: This field is case sensitive.
4.In the Password field, type your CMC user password or Active Directory user password. ![]() NOTE: This field is
NOTE: This field is
Adding And Managing CMC Users
From the Users and User Configuration pages in the
NOTE: For added security, it is highly recommended that you change the default password of the root (User 1) account. The root account is the default administrative account that ships with the CMC.
To change the default password for the root account, click User ID 1 to open the User Configuration page. Help for that page is available through the Help link at the top right corner of the page.
NOTE: You must have User Configuration Administrator privileges to perform the following steps.
1.Log in to the
2.Select Chassis in the system tree.
3.Click the Network/Security tab, and then click the Users
The Users page is displayed, listing each user’s user ID, login state, user name, and CMC privilege, including those of the root user. User IDs available for configuration have no user information displayed.
4.Click an available user ID number. The User Configuration page is displayed.
To refresh the contents of the Users page, click Refresh. To print the contents of the Users page, click Print.
5.Select general settings for the users.
For details on user groups and privileges, see the CMC User’s Guide at support.dell.com/manuals.
6.Assign the user to a CMC user group.
You can customize the privileges settings for the user by using the check boxes. After you have selected a CMC Group or made Custom user privilege selections, click Apply Changes to save the settings.
When you select a user privilege setting from the CMC Group
Configuring iDRAC Networking Using The Web-Based Interface
Follow this procedure to configure the iDRAC in the LCD configuration wizard.
NOTE: If you did not configure the iDRAC using the LCD configuration wizard, iDRAC is disabled until you configure it using the
NOTE: You must have Chassis Configuration Administrator privileges to set up iDRAC network settings from the CMC.
NOTE: The default CMC user name is root and the default password is calvin.
1.Log in to the
2.Click the plus (+) symbol next to Chassis in the left column, then click Servers.
3.Click Setup → Deploy.
4.Select the protocol for the iDRAC setting (IPv4 and/or IPv6).
5.Under Enable Lan, select the check box next to the server to enable LAN for iDRAC.
26