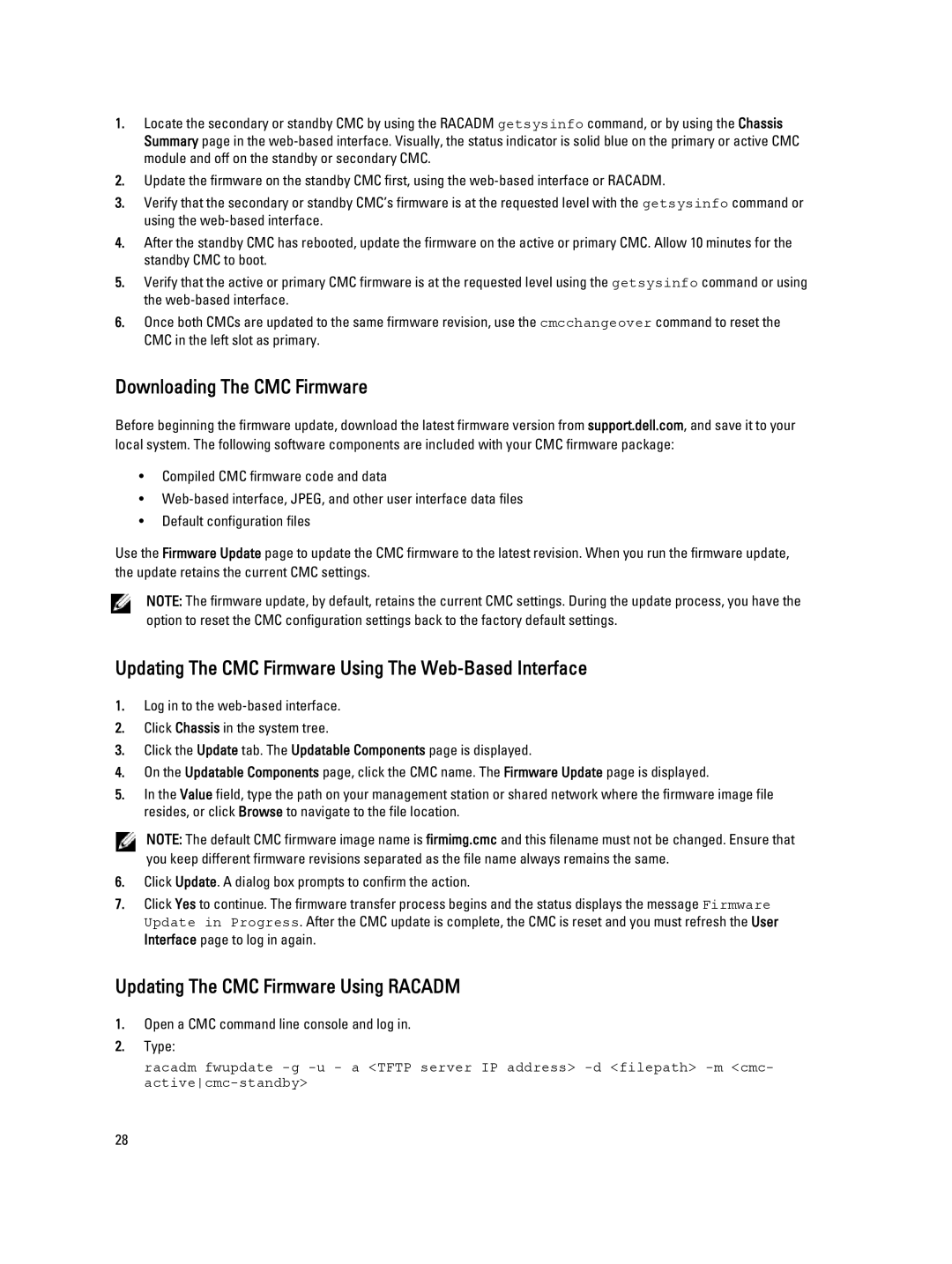1.Locate the secondary or standby CMC by using the RACADM getsysinfo command, or by using the Chassis Summary page in the
2.Update the firmware on the standby CMC first, using the
3.Verify that the secondary or standby CMC’s firmware is at the requested level with the getsysinfo command or using the
4.After the standby CMC has rebooted, update the firmware on the active or primary CMC. Allow 10 minutes for the standby CMC to boot.
5.Verify that the active or primary CMC firmware is at the requested level using the getsysinfo command or using the
6.Once both CMCs are updated to the same firmware revision, use the cmcchangeover command to reset the CMC in the left slot as primary.
Downloading The CMC Firmware
Before beginning the firmware update, download the latest firmware version from support.dell.com, and save it to your local system. The following software components are included with your CMC firmware package:
•Compiled CMC firmware code and data
•
•Default configuration files
Use the Firmware Update page to update the CMC firmware to the latest revision. When you run the firmware update, the update retains the current CMC settings.
NOTE: The firmware update, by default, retains the current CMC settings. During the update process, you have the option to reset the CMC configuration settings back to the factory default settings.
Updating The CMC Firmware Using The Web-Based Interface
1.Log in to the
2.Click Chassis in the system tree.
3.Click the Update tab. The Updatable Components page is displayed.
4.On the Updatable Components page, click the CMC name. The Firmware Update page is displayed.
5.In the Value field, type the path on your management station or shared network where the firmware image file resides, or click Browse to navigate to the file location.
NOTE: The default CMC firmware image name is firmimg.cmc and this filename must not be changed. Ensure that you keep different firmware revisions separated as the file name always remains the same.
6.Click Update. A dialog box prompts to confirm the action.
7.Click Yes to continue. The firmware transfer process begins and the status displays the message Firmware Update in Progress. After the CMC update is complete, the CMC is reset and you must refresh the User Interface page to log in again.
Updating The CMC Firmware Using RACADM
1.Open a CMC command line console and log in.
2.Type:
racadm fwupdate
28