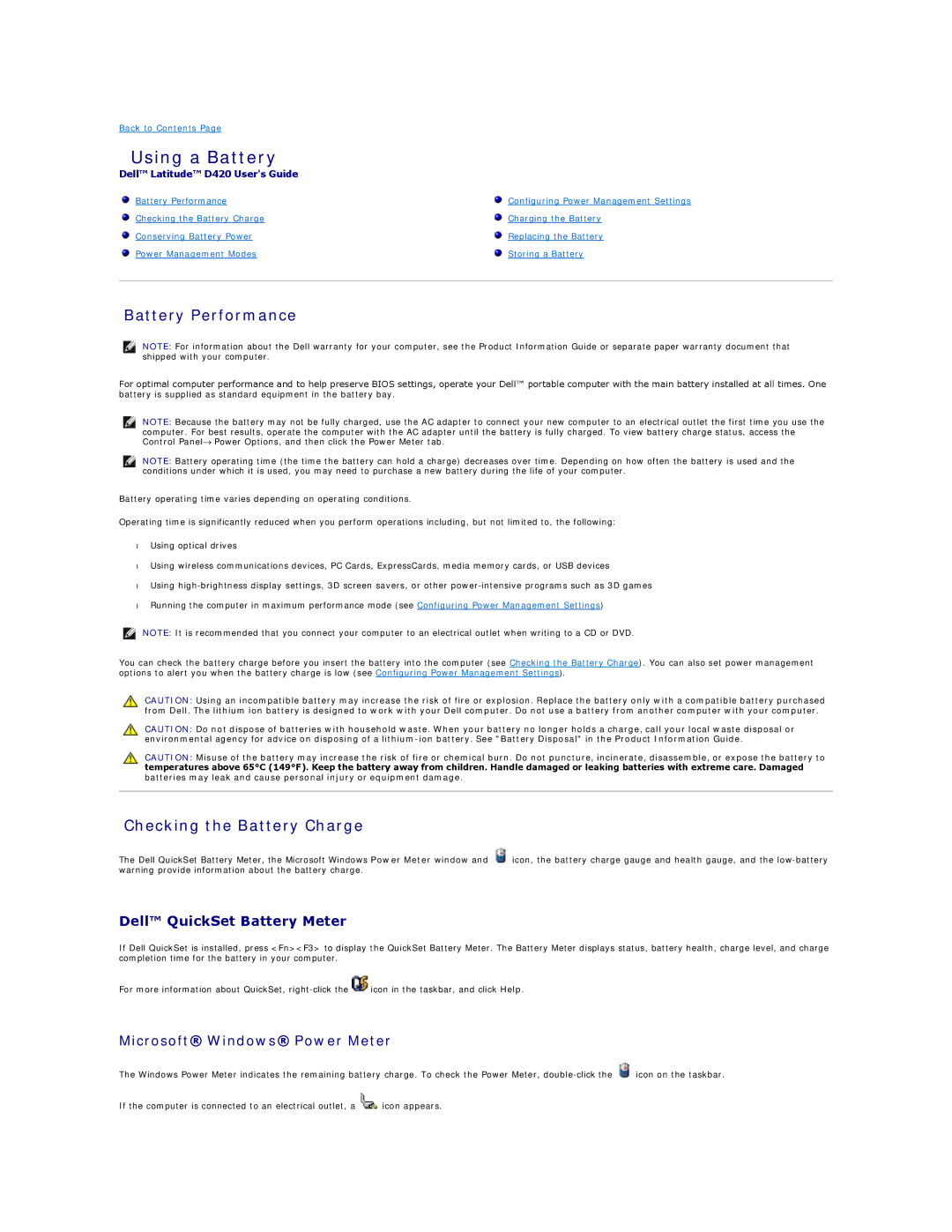Back to Contents Page
Using a Battery
Dell™ Latitude™ D420 User's Guide
Battery Performance | Configuring Power Management Settings |
Checking the Battery Charge | Charging the Battery |
Conserving Battery Power | Replacing the Battery |
Power Management Modes | Storing a Battery |
|
|
Battery Performance
NOTE: For information about the Dell warranty for your computer, see the Product Information Guide or separate paper warranty document that shipped with your computer.
For optimal computer performance and to help preserve BIOS settings, operate your Dell™ portable computer with the main battery installed at all times. One battery is supplied as standard equipment in the battery bay.
NOTE: Because the battery may not be fully charged, use the AC adapter to connect your new computer to an electrical outlet the first time you use the computer. For best results, operate the computer with the AC adapter until the battery is fully charged. To view battery charge status, access the Control Panel→ Power Options, and then click the Power Meter tab.
NOTE: Battery operating time (the time the battery can hold a charge) decreases over time. Depending on how often the battery is used and the conditions under which it is used, you may need to purchase a new battery during the life of your computer.
Battery operating time varies depending on operating conditions.
Operating time is significantly reduced when you perform operations including, but not limited to, the following:
•Using optical drives
•Using wireless communications devices, PC Cards, ExpressCards, media memory cards, or USB devices
•Using
•Running the computer in maximum performance mode (see Configuring Power Management Settings)
NOTE: It is recommended that you connect your computer to an electrical outlet when writing to a CD or DVD.
You can check the battery charge before you insert the battery into the computer (see Checking the Battery Charge). You can also set power management options to alert you when the battery charge is low (see Configuring Power Management Settings).
CAUTION: Using an incompatible battery may increase the risk of fire or explosion. Replace the battery only with a compatible battery purchased from Dell. The lithium ion battery is designed to work with your Dell computer. Do not use a battery from another computer with your computer.
CAUTION: Do not dispose of batteries with household waste. When your battery no longer holds a charge, call your local waste disposal or environmental agency for advice on disposing of a
CAUTION: Misuse of the battery may increase the risk of fire or chemical burn. Do not puncture, incinerate, disassemble, or expose the battery to temperatures above 65°C (149°F). Keep the battery away from children. Handle damaged or leaking batteries with extreme care. Damaged batteries may leak and cause personal injury or equipment damage.
Checking the Battery Charge
The Dell QuickSet Battery Meter, the Microsoft Windows Power Meter window and ![]() icon, the battery charge gauge and health gauge, and the
icon, the battery charge gauge and health gauge, and the
Dell™ QuickSet Battery Meter
If Dell QuickSet is installed, press <Fn><F3> to display the QuickSet Battery Meter. The Battery Meter displays status, battery health, charge level, and charge completion time for the battery in your computer.
For more information about QuickSet, ![]() icon in the taskbar, and click Help.
icon in the taskbar, and click Help.
Microsoft® Windows® Power Meter
The Windows Power Meter indicates the remaining battery charge. To check the Power Meter, ![]() icon on the taskbar.
icon on the taskbar.
If the computer is connected to an electrical outlet, a ![]() icon appears.
icon appears.