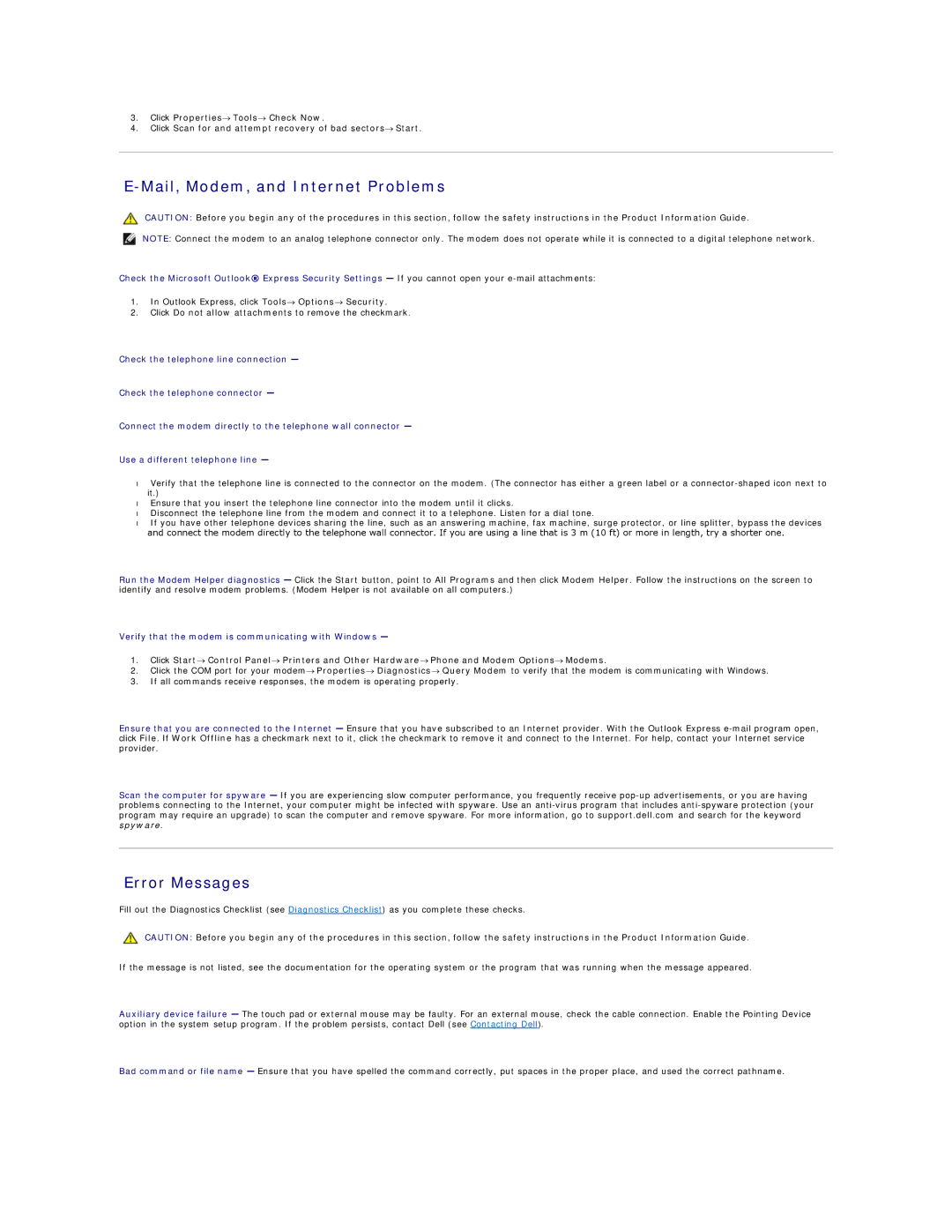3.Click Properties→ Tools→ Check Now.
4.Click Scan for and attempt recovery of bad sectors→ Start.
E-Mail, Modem, and Internet Problems
CAUTION: Before you begin any of the procedures in this section, follow the safety instructions in the Product Information Guide.
NOTE: Connect the modem to an analog telephone connector only. The modem does not operate while it is connected to a digital telephone network.
Check the Microsoft Outlook® Express Security Settings — If you cannot open your
1.In Outlook Express, click Tools→ Options→ Security.
2.Click Do not allow attachments to remove the checkmark.
Check the telephone line connection —
Check the telephone connector —
Connect the modem directly to the telephone wall connector —
Use a different telephone line —
•Verify that the telephone line is connected to the connector on the modem. (The connector has either a green label or a
•Ensure that you insert the telephone line connector into the modem until it clicks.
•Disconnect the telephone line from the modem and connect it to a telephone. Listen for a dial tone.
•If you have other telephone devices sharing the line, such as an answering machine, fax machine, surge protector, or line splitter, bypass the devices and connect the modem directly to the telephone wall connector. If you are using a line that is 3 m (10 ft) or more in length, try a shorter one.
Run the Modem Helper diagnostics — Click the Start button, point to All Programs and then click Modem Helper. Follow the instructions on the screen to identify and resolve modem problems. (Modem Helper is not available on all computers.)
Verify that the modem is communicating with Windows —
1.Click Start→ Control Panel→ Printers and Other Hardware→ Phone and Modem Options→ Modems.
2.Click the COM port for your modem→ Properties→ Diagnostics→ Query Modem to verify that the modem is communicating with Windows.
3.If all commands receive responses, the modem is operating properly.
Ensure that you are connected to the Internet — Ensure that you have subscribed to an Internet provider. With the Outlook Express
Scan the computer for spyware — If you are experiencing slow computer performance, you frequently receive
Error Messages
Fill out the Diagnostics Checklist (see Diagnostics Checklist) as you complete these checks.
CAUTION: Before you begin any of the procedures in this section, follow the safety instructions in the Product Information Guide.
If the message is not listed, see the documentation for the operating system or the program that was running when the message appeared.
Auxiliary device failure — The touch pad or external mouse may be faulty. For an external mouse, check the cable connection. Enable the Pointing Device option in the system setup program. If the problem persists, contact Dell (see Contacting Dell).
Bad command or file name — Ensure that you have spelled the command correctly, put spaces in the proper place, and used the correct pathname.