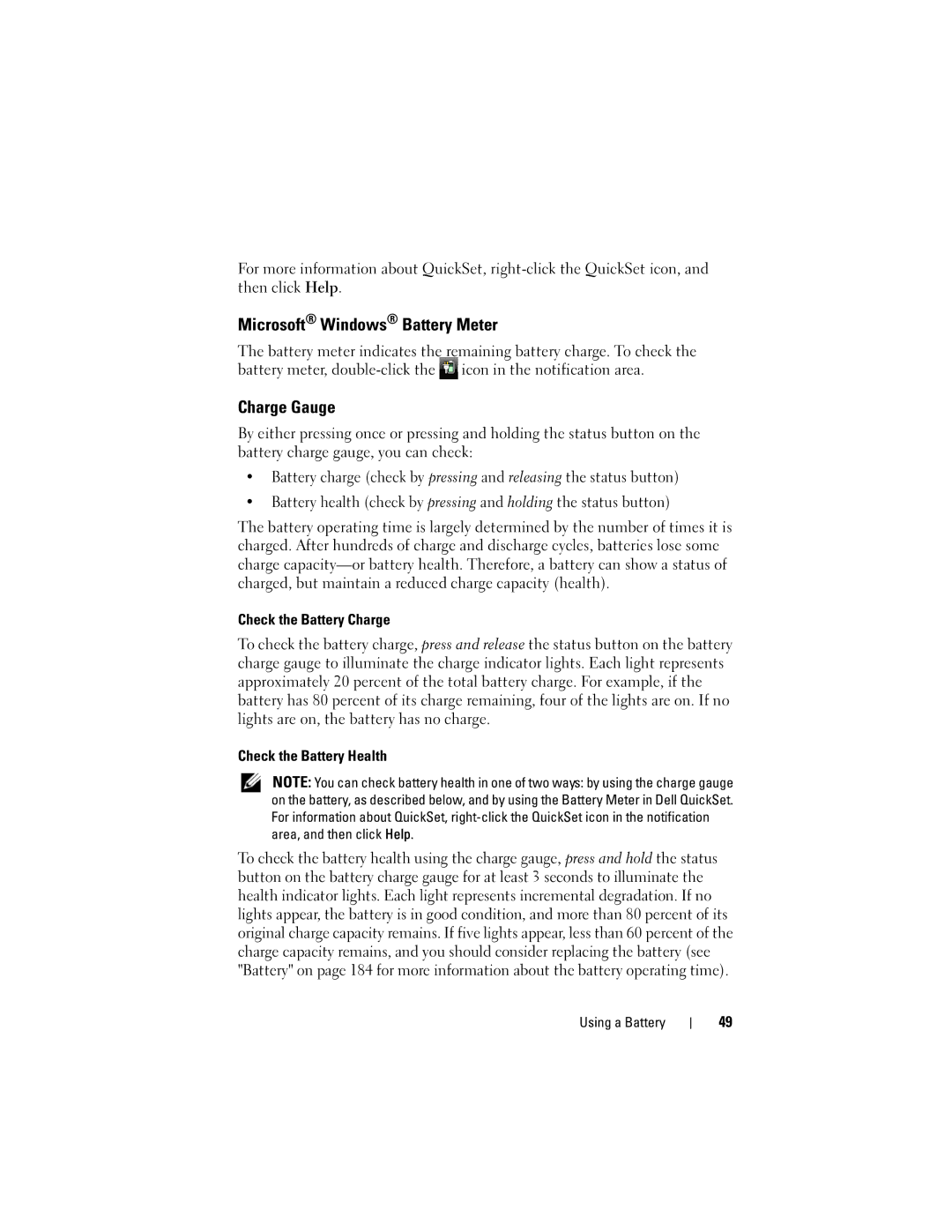For more information about QuickSet,
Microsoft® Windows® Battery Meter
The battery meter indicates the remaining battery charge. To check the battery meter, ![]() icon in the notification area.
icon in the notification area.
Charge Gauge
By either pressing once or pressing and holding the status button on the battery charge gauge, you can check:
•Battery charge (check by pressing and releasing the status button)
•Battery health (check by pressing and holding the status button)
The battery operating time is largely determined by the number of times it is charged. After hundreds of charge and discharge cycles, batteries lose some charge
Check the Battery Charge
To check the battery charge, press and release the status button on the battery charge gauge to illuminate the charge indicator lights. Each light represents approximately 20 percent of the total battery charge. For example, if the battery has 80 percent of its charge remaining, four of the lights are on. If no lights are on, the battery has no charge.
Check the Battery Health
NOTE: You can check battery health in one of two ways: by using the charge gauge on the battery, as described below, and by using the Battery Meter in Dell QuickSet. For information about QuickSet,
To check the battery health using the charge gauge, press and hold the status button on the battery charge gauge for at least 3 seconds to illuminate the health indicator lights. Each light represents incremental degradation. If no lights appear, the battery is in good condition, and more than 80 percent of its original charge capacity remains. If five lights appear, less than 60 percent of the charge capacity remains, and you should consider replacing the battery (see "Battery" on page 184 for more information about the battery operating time).
Using a Battery
49