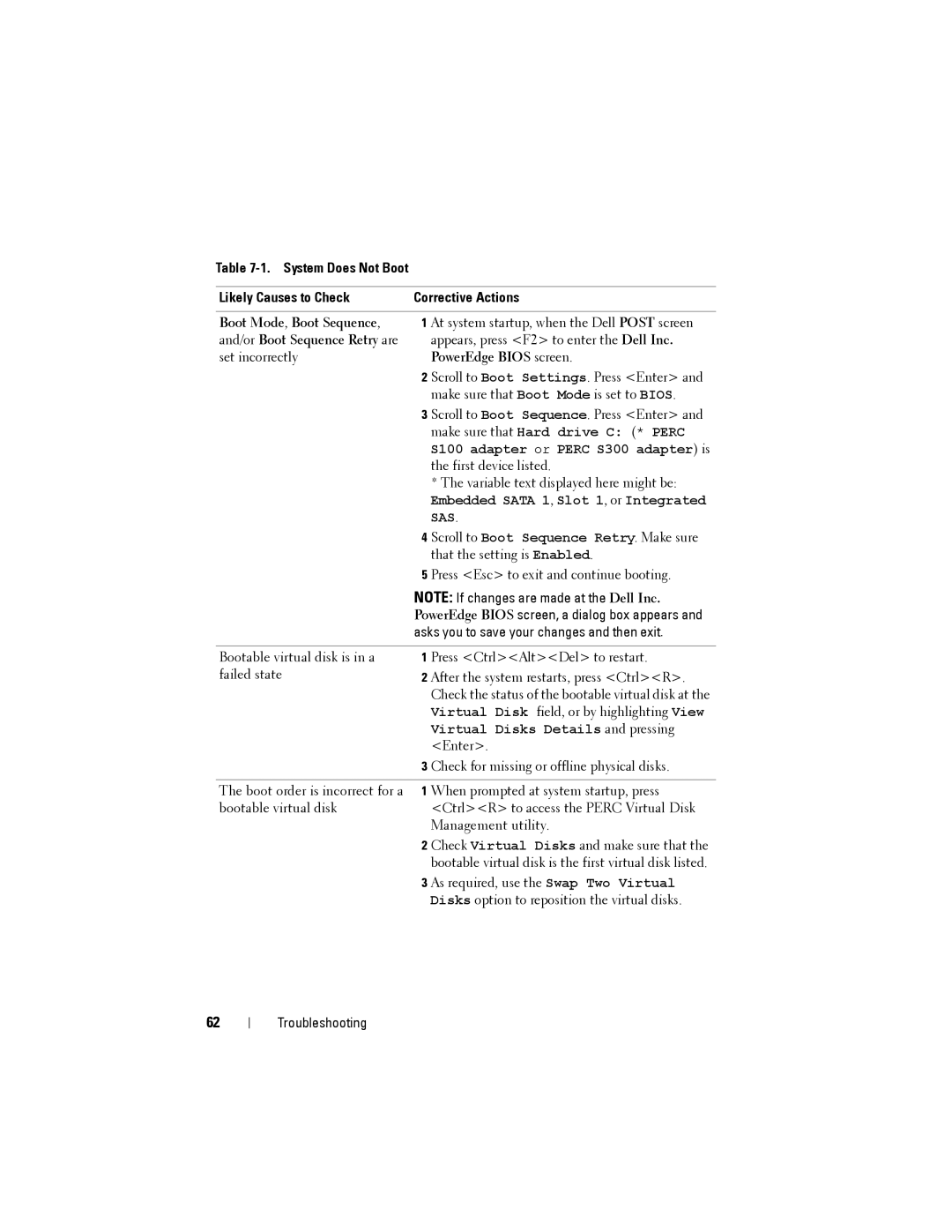Table
Likely Causes to Check | Corrective Actions | |
|
| |
Boot Mode, Boot Sequence, | 1 At system startup, when the Dell POST screen | |
and/or Boot Sequence Retry are |
| appears, press <F2> to enter the Dell Inc. |
set incorrectly |
| PowerEdge BIOS screen. |
| 2 | Scroll to Boot Settings. Press <Enter> and |
|
| make sure that Boot Mode is set to BIOS. |
| 3 | Scroll to Boot Sequence. Press <Enter> and |
|
| make sure that Hard drive C: (* PERC |
|
| S100 adapter or PERC S300 adapter) is |
|
| the first device listed. |
|
| * The variable text displayed here might be: |
|
| Embedded SATA 1, Slot 1, or Integrated |
|
| SAS. |
| 4 | Scroll to Boot Sequence Retry. Make sure |
|
| that the setting is Enabled. |
| 5 | Press <Esc> to exit and continue booting. |
| NOTE: If changes are made at the Dell Inc. | |
| PowerEdge BIOS screen, a dialog box appears and | |
| asks you to save your changes and then exit. | |
|
| |
Bootable virtual disk is in a | 1 Press <Ctrl><Alt><Del> to restart. | |
failed state | 2 After the system restarts, press <Ctrl><R>. | |
|
| Check the status of the bootable virtual disk at the |
|
| Virtual Disk field, or by highlighting View |
|
| Virtual Disks Details and pressing |
|
| <Enter>. |
| 3 | Check for missing or offline physical disks. |
| ||
The boot order is incorrect for a 1 When prompted at system startup, press | ||
bootable virtual disk |
| <Ctrl><R> to access the PERC Virtual Disk |
|
| Management utility. |
| 2 | Check Virtual Disks and make sure that the |
|
| bootable virtual disk is the first virtual disk listed. |
| 3 | As required, use the Swap Two Virtual |
|
| Disks option to reposition the virtual disks. |
62
Troubleshooting