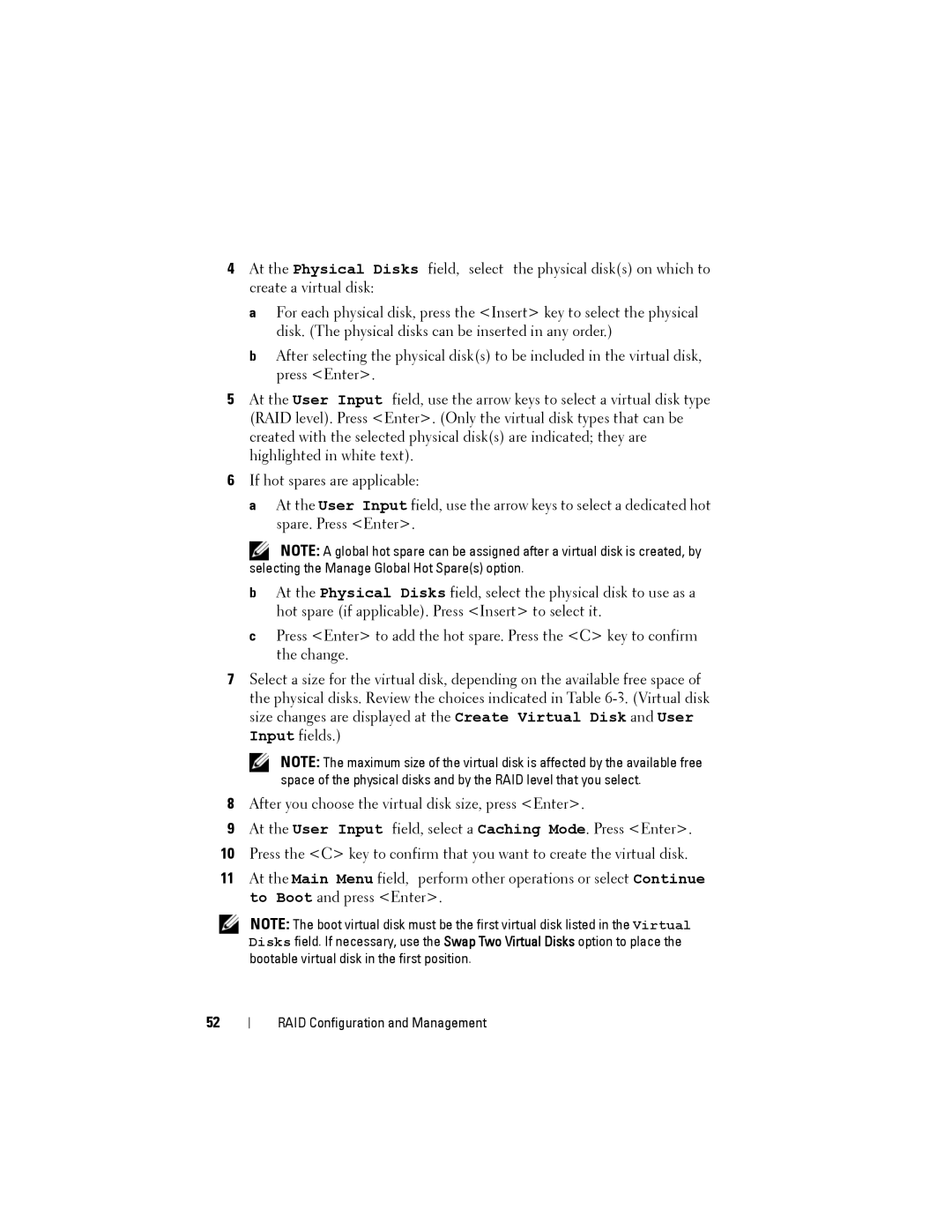4At the Physical Disks field, select the physical disk(s) on which to create a virtual disk:
a For each physical disk, press the <Insert> key to select the physical disk. (The physical disks can be inserted in any order.)
b After selecting the physical disk(s) to be included in the virtual disk, press <Enter>.
5At the User Input field, use the arrow keys to select a virtual disk type (RAID level). Press <Enter>. (Only the virtual disk types that can be created with the selected physical disk(s) are indicated; they are highlighted in white text).
6If hot spares are applicable:
a At the User Input field, use the arrow keys to select a dedicated hot spare. Press <Enter>.
NOTE: A global hot spare can be assigned after a virtual disk is created, by selecting the Manage Global Hot Spare(s) option.
bAt the Physical Disks field, select the physical disk to use as a hot spare (if applicable). Press <Insert> to select it.
cPress <Enter> to add the hot spare. Press the <C> key to confirm the change.
7Select a size for the virtual disk, depending on the available free space of the physical disks. Review the choices indicated in Table
NOTE: The maximum size of the virtual disk is affected by the available free space of the physical disks and by the RAID level that you select.
8After you choose the virtual disk size, press <Enter>.
9At the User Input field, select a Caching Mode. Press <Enter>.
10Press the <C> key to confirm that you want to create the virtual disk.
11At the Main Menu field, perform other operations or select Continue to Boot and press <Enter>.
NOTE: The boot virtual disk must be the first virtual disk listed in the Virtual Disks field. If necessary, use the Swap Two Virtual Disks option to place the bootable virtual disk in the first position.
52