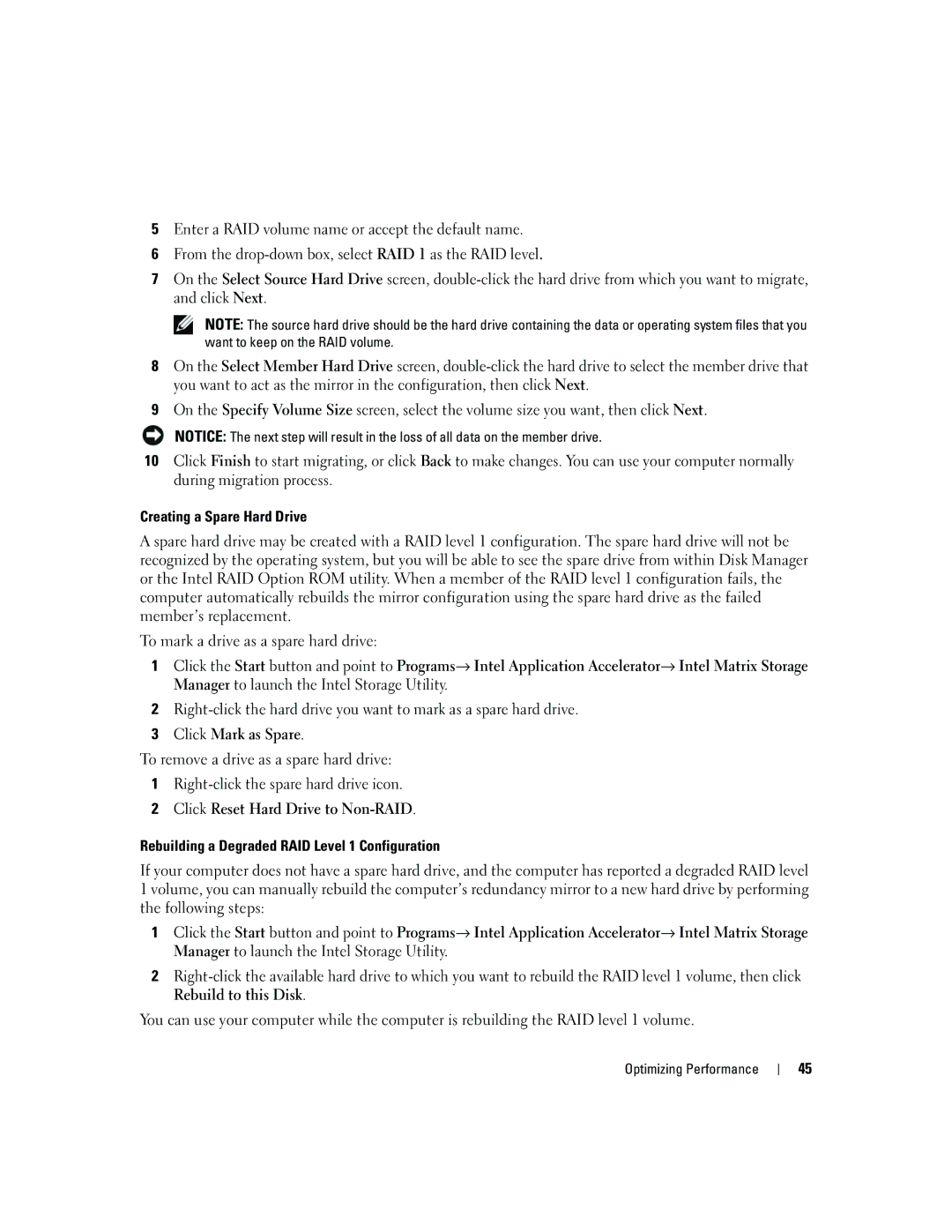5Enter a RAID volume name or accept the default name.
6From the
7On the Select Source Hard Drive screen,
NOTE: The source hard drive should be the hard drive containing the data or operating system files that you want to keep on the RAID volume.
8On the Select Member Hard Drive screen,
9On the Specify Volume Size screen, select the volume size you want, then click Next.
NOTICE: The next step will result in the loss of all data on the member drive.
10Click Finish to start migrating, or click Back to make changes. You can use your computer normally during migration process.
Creating a Spare Hard Drive
A spare hard drive may be created with a RAID level 1 configuration. The spare hard drive will not be recognized by the operating system, but you will be able to see the spare drive from within Disk Manager or the Intel RAID Option ROM utility. When a member of the RAID level 1 configuration fails, the computer automatically rebuilds the mirror configuration using the spare hard drive as the failed member’s replacement.
To mark a drive as a spare hard drive:
1Click the Start button and point to Programs→ Intel Application Accelerator→ Intel Matrix Storage Manager to launch the Intel Storage Utility.
2
3Click Mark as Spare.
To remove a drive as a spare hard drive:
1
2Click Reset Hard Drive to
Rebuilding a Degraded RAID Level 1 Configuration
If your computer does not have a spare hard drive, and the computer has reported a degraded RAID level 1 volume, you can manually rebuild the computer’s redundancy mirror to a new hard drive by performing the following steps:
1Click the Start button and point to Programs→ Intel Application Accelerator→ Intel Matrix Storage Manager to launch the Intel Storage Utility.
2
You can use your computer while the computer is rebuilding the RAID level 1 volume.
Optimizing Performance
45