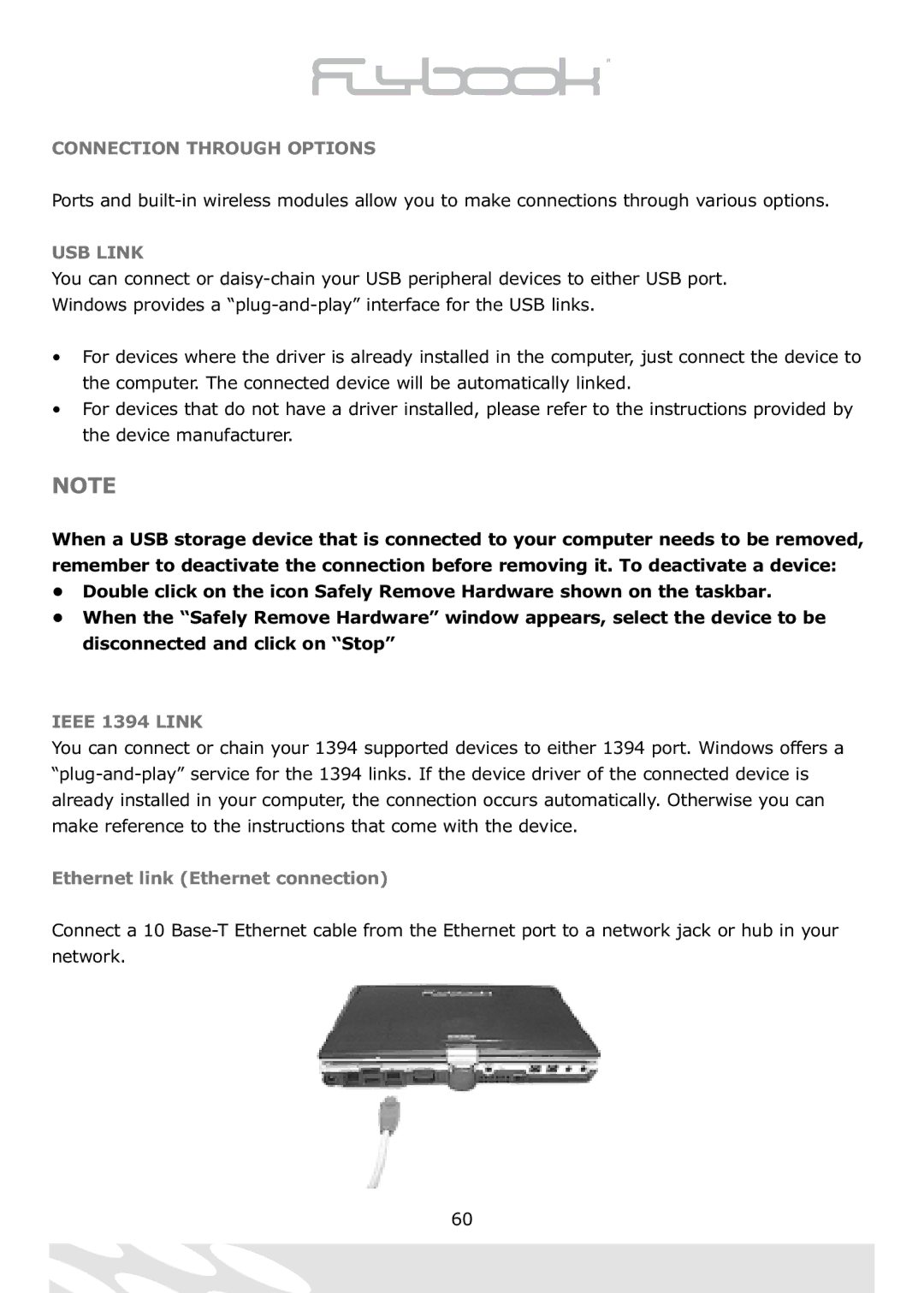CONNECTION THROUGH OPTIONS
Ports and
USB LINK
You can connect or
•For devices where the driver is already installed in the computer, just connect the device to the computer. The connected device will be automatically linked.
•For devices that do not have a driver installed, please refer to the instructions provided by the device manufacturer.
NOTE
When a USB storage device that is connected to your computer needs to be removed, remember to deactivate the connection before removing it. To deactivate a device:
• Double click on the icon Safely Remove Hardware shown on the taskbar.
• When the “Safely Remove Hardware” window appears, select the device to be disconnected and click on “Stop”
IEEE 1394 LINK
You can connect or chain your 1394 supported devices to either 1394 port. Windows offers a
Ethernet link (Ethernet connection)
Connect a 10
60