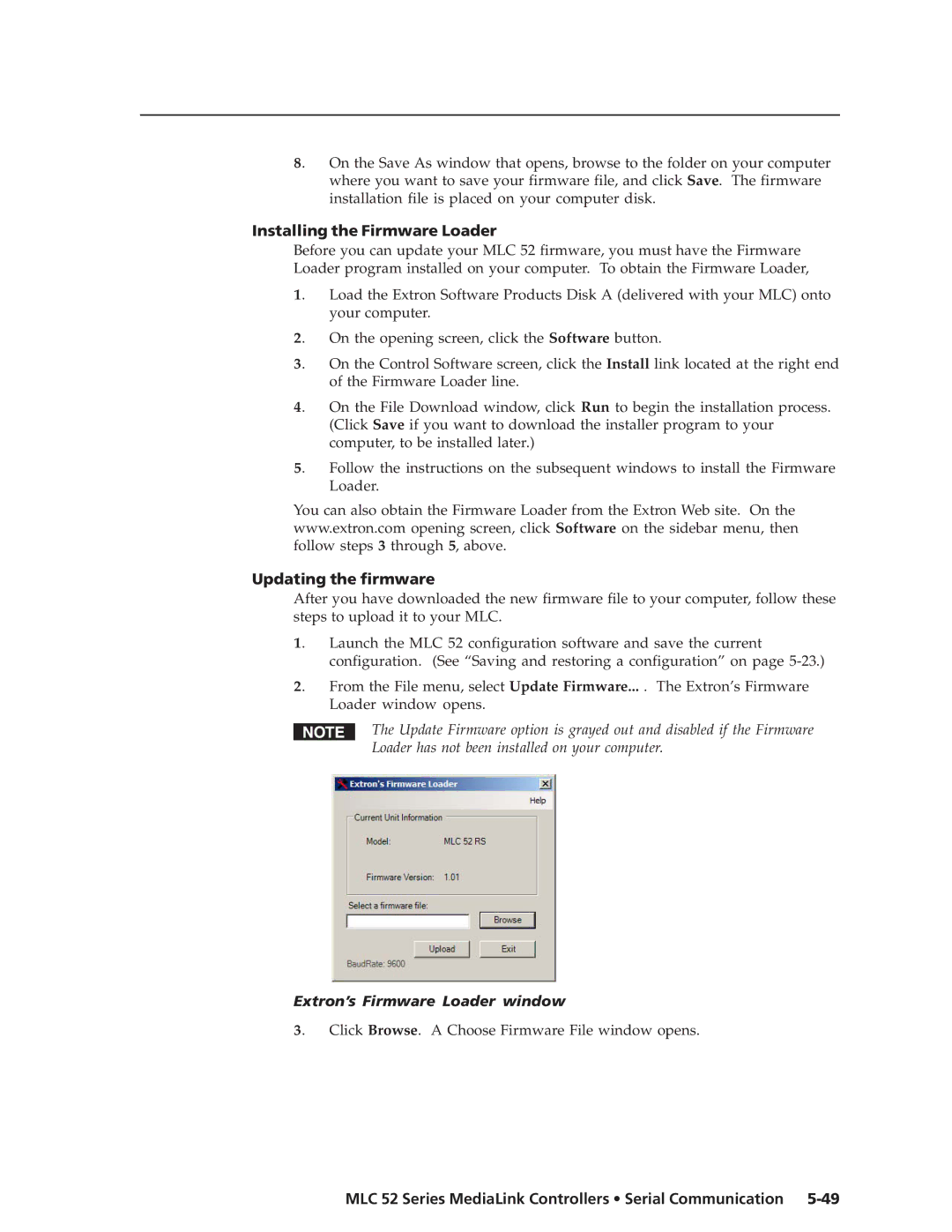MediaLink Controllers
MLC 52 Series
Consignes de Sécurité Français
Safety Instructions English
Sicherheitsanleitungen Deutsch
Instrucciones de seguridad Español
Table of Contents
Table of Contents, cont’d
MLC 52 Series MediaLink Controllers Table of Contents Iii
Entering display device communications port settings
Iv MLC 52 Series MediaLink Controllers Table of Contents
Appendix a Specifications, Part Numbers, and Accessories
One
Standard features
Features and Options
About the MLC 52 Series
MLC 52 Series MediaLink Controllers Introduction
Options and accessories
MLC 52 Application Examples
Application diagram for a standard MLC 52 1-gang size
Two
MLC 52 Series MediaLink Controllers Installation
Installation Overview
Preparing the site and installing the wall box
Installation Procedures
UL Requirements
Screws to remove from the MLC faceplate
Replacing the faceplate
Replacing button labels
Installing the MLC onto a new faceplate bottom view
Replacing a button label
Mounting an electrical box
Attaching a wall box to a wall stud
MLC 52 rear view
Rear panel and cable connections
MLC 52 VC rear view
MLC 52 Series MediaLink Controllers Installation
Pinout guide for the MLC 52 display/source control connector
Wiring the control connector
Wiring the control connector for IR
Wiring for IR control
Wiring for RS-232 control RS models only
Wiring for RS-232 control RS models only
Wiring an IR Link
UC 50, 100, and 200 cable color codes
Wiring and using the IR Link for IR remote control
Wiring an IRL
Wiring an IRL
Connecting the MLC 52 to the external power supply
Wiring the power connector
Wiring the VC port
Mounting the MLC to an electrical box or mounting bracket
Mounting the MLC
Mounting the MLC 52 in a wall box
Mounting the MLC to a wall or furniture
Mounting the MLC 52 to a mounting bracket mud ring
Installation, cont’d
Three
Switch modes
Front Panel Features and Operation
Display Device Control
Buttons on the front panel
MLC 52 front panel
Front panel components
Operation, cont’d
Mm connector cable for the configuration port
Configuring the MLC 52 Using IR
Order in which the buttons blink during data transfer
Percent Complete MLC MLC 52 VC Models Buttons Lit
Configuring using IR learning
Activation of LEDs during button configuring
Setting up button macros
Removing commands from a button
Configuring a single button for input source selection
Extron MPA
Requirements for the MLC 52 VC with volume control knob
Wiring and connections for the MLC 52 VC models
Powering the Display Device On and Off
Configuring the MLC 52 IR and MLC 52 RS Vol buttons
Powering on
Selecting Inputs
Powering off
Input selection buttons on the MLC 52 front panel
Using the IR Link with the MLC 52 and the IR
Operating the MLC 52 Using IR Remote Control
MLC 52 configuration cannot be performed from the IR
Buttons on the IR 452 remote control
Locking the Front Panel Executive Mode
Resetting
Buttons to press and hold for executive mode
Four
Application 1 Projector with more than two inputs
Application 1 Using Multiple Sources with an MLC
MLC 52 Series MediaLink Controllers Special Applications
Projector remote control type a application
Examples of projector remote control types a and B
Programming buttons for an IR controlled system
Special Applications, cont’d
Volume OFF
Command #1 Computer Command #2 Video
Projector remote control type B application
Typical projector power off confirmation prompt
Application 2 Projector Requiring a Power Off Confirmation
Configuring the MLC 52 for a power-off confirmation
Programming RGB inputs projector remote control type a
Configuring the MLC 52 for multi-coded IR functionality
Programming video inputs projector remote control type a
Display
Programming VC models projector remote control type a
Using the PC button RGB
Programming RGB inputs projector remote control type B
Programming video inputs projector remote control type B
Programming VC models Projector remote control type B
Using the Video button S-video or composite video
Special Applications, cont’d
Five
RS-232 configuration cable pin assignments
Using the MLC 52 Configuration Program
MLC 52 Series MediaLink Controllers Serial Communication
Extron Software Products Disc a screen
Installing the software
Configuration Wizard screen
Starting the configuration program
Loading the serial RS-232 drivers
Loading Extron drivers
Loading the IR drivers
Selecting the MLC 52 / Dvcm 50 IR driver package
Viewing the IR driver package version
IR driver package list
Changing the location of the IR drivers
IR driver information in the Help Details window
IR Driver Directory window
Key to file names
Configuring using the MLC 52 Configuration Wizard
Browse For Folder window
File name Description
Select Initial Option screen, first radio button selected
Initial configuration options screen
Creating a new configuration using the wizard
Select MediaLink Serial Driver screen for RS models
Select COM Port screen
Iii
Select IR Driver screen for IR models
Serial Communication, cont’d
To add a command to a button
Assign Commands To Buttons window with PC button selected
Overwrite prompt
Select Configuration File screen RS version
Uploading an existing configuration using the wizard
Click Next
Wizard Finish screen
Configuring using the Windows-based configuration program
Opening the MLC 52 Configuration Program screen
Overview of the configuration procedure
Model selection screen
Mode selection window, Select a Comm Port tab
MLC 52 Configuration Program screen not configured
Saving a configuration
Saving and restoring a configuration
File menu, Save Configuration as... selected
Displaying the Help program
Restoring a configuration
Save configuration to... window
Save Configuration prompt
Overview of the MLC 52 configuration program main screen
Load configuration from... window
Menu bar
Main screen with a driver added
Help menu
Trace Window example
About window from Help menu, showing an MLC 52 RS
Details window from the Help menu
Front panel representations
Display settings tabs
Button Settings area
Button Operations area
Add Driver window
Adding a driver
Serial driver overwrite prompt
Select Your IR Driver window
Select a serial driver... window
Auto Fill window
Removing an IR driver
Removing a driver
Removing a serial driver
Assigning functions to buttons
PC button selected on MLC 52 main screen
Command added to the first memory block of the PC button
Button Operations section containing a user-defined code
Assigning user-defined functions to buttons
Setting up button modes and labels
User-defined command entered for Video button
Removing a function from a button
Serial Communication, cont’d
Factory defaults
Switch Mode menu for a volume button
Setting the button modes
Entering display device power settings
Display Power Settings tab
Entering display device communications port settings
No IR/232 while display power is off
Performing IR learning via software
Programming the MLC 52 for control by the IR 452 Remote
IR learning readiness prompt
Prompt to press IR remote control button
IR learning timeout prompt
Playing an IR command
Playing an IR command
Using emulation mode
Connection window with Emulation Mode tab selected
Existing configurations dropdown menu on Connection Window
Device selection screen for emulation mode
Wizard Options submenu
Selecting the starting screen
File menu, Total Factory Reset selected
Resetting
Reset to factory defaults confirmation prompt
Uploading firmware
MLC 52 main screen after reset standard model
Downloading the firmware from the Web
Updating the firmware
Installing the Firmware Loader
Extron’s Firmware Loader window
Firmware Loader window
Selecting the firmware on the Choose Firmware File window
Host-to-MLC communications
Using Simple Instruction Set SIS Commands
Ascii to Hex conversion table
Symbol definitions
Command/response table for SIS commands
Send/receive data to/from page 0 memory
Command Hexadecimal Response Additional
AAppendix a
Specifications
Specifications, Part Numbers, and Accessories
Included parts
Part Numbers and Accessories
Included parts Part number
Cables
Optional accessories
AppendixBB
MLC 52 IR and MLC 52 RS cutout template
MLC 52 IR and MLC 52 RS Template
MLC 52 Series MediaLink Controllers Templates
MLC 52 IR VC and MLC 52 RS VC cutout template
MLC 52 IR VC and MLC 52 RS VC Template
Templates, cont’d
FCC Class a Notice Extron’s Warranty
Extron Electronics, Europe Beeldschermweg 6C