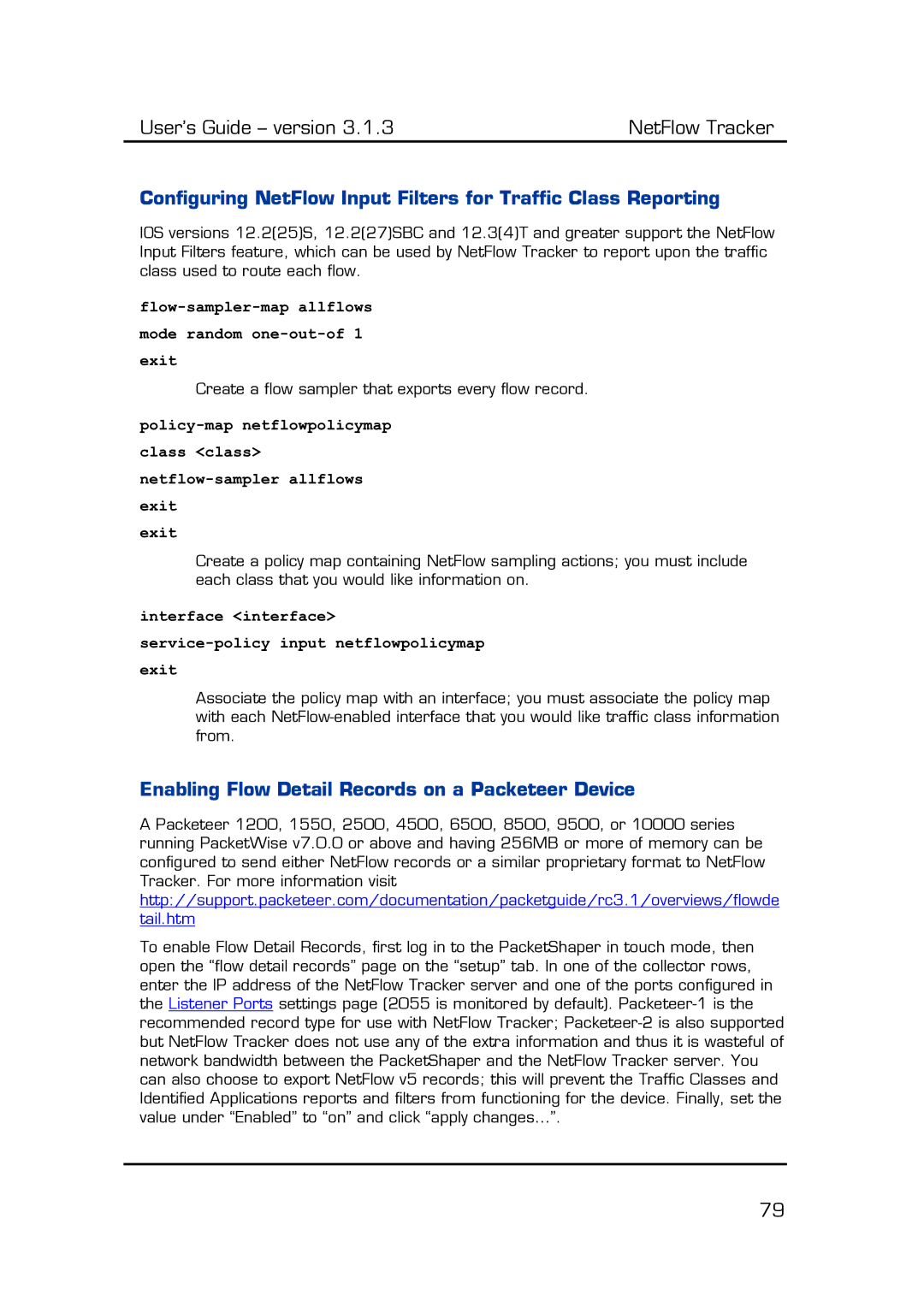User’s Guide – version 3.1.3 | NetFlow Tracker |
Configuring NetFlow Input Filters for Traffic Class Reporting
IOS versions 12.2(25)S, 12.2(27)SBC and 12.3(4)T and greater support the NetFlow Input Filters feature, which can be used by NetFlow Tracker to report upon the traffic class used to route each flow.
flow-sampler-map allflows mode random one-out-of 1 exit
Create a flow sampler that exports every flow record.
exit
Create a policy map containing NetFlow sampling actions; you must include each class that you would like information on.
interface <interface>
exit
Associate the policy map with an interface; you must associate the policy map with each
Enabling Flow Detail Records on a Packeteer Device
A Packeteer 1200, 1550, 2500, 4500, 6500, 8500, 9500, or 10000 series running PacketWise v7.0.0 or above and having 256MB or more of memory can be configured to send either NetFlow records or a similar proprietary format to NetFlow Tracker. For more information visit http://support.packeteer.com/documentation/packetguide/rc3.1/overviews/flowde tail.htm
To enable Flow Detail Records, first log in to the PacketShaper in touch mode, then open the “flow detail records” page on the “setup” tab. In one of the collector rows, enter the IP address of the NetFlow Tracker server and one of the ports configured in the Listener Ports settings page (2055 is monitored by default).
79