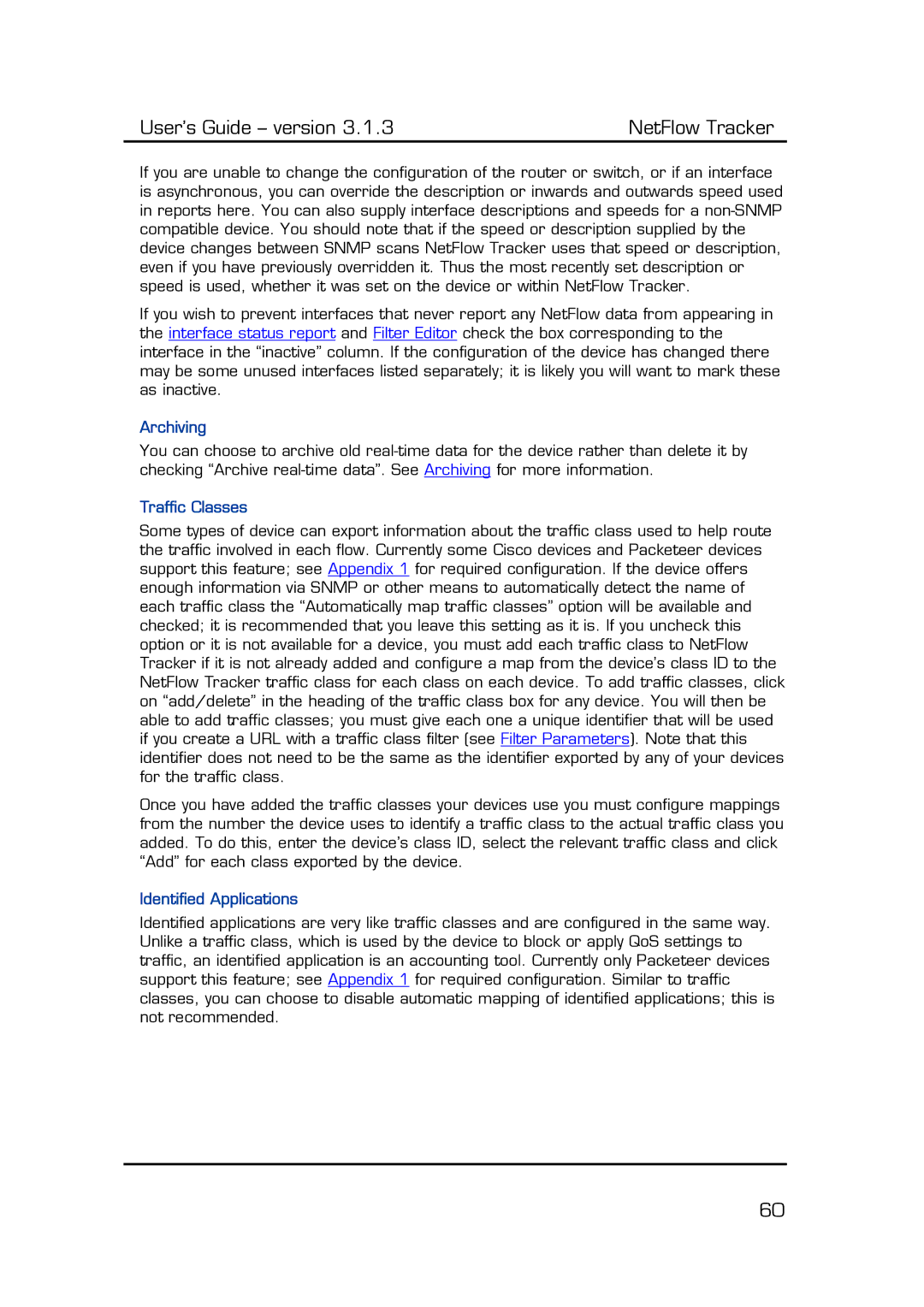User’s Guide – version 3.1.3 | NetFlow Tracker |
If you are unable to change the configuration of the router or switch, or if an interface is asynchronous, you can override the description or inwards and outwards speed used in reports here. You can also supply interface descriptions and speeds for a
If you wish to prevent interfaces that never report any NetFlow data from appearing in the interface status report and Filter Editor check the box corresponding to the interface in the “inactive” column. If the configuration of the device has changed there may be some unused interfaces listed separately; it is likely you will want to mark these as inactive.
Archiving
You can choose to archive old
Traffic Classes
Some types of device can export information about the traffic class used to help route the traffic involved in each flow. Currently some Cisco devices and Packeteer devices support this feature; see Appendix 1 for required configuration. If the device offers enough information via SNMP or other means to automatically detect the name of each traffic class the “Automatically map traffic classes” option will be available and checked; it is recommended that you leave this setting as it is. If you uncheck this option or it is not available for a device, you must add each traffic class to NetFlow Tracker if it is not already added and configure a map from the device’s class ID to the NetFlow Tracker traffic class for each class on each device. To add traffic classes, click on “add/delete” in the heading of the traffic class box for any device. You will then be able to add traffic classes; you must give each one a unique identifier that will be used if you create a URL with a traffic class filter (see Filter Parameters). Note that this identifier does not need to be the same as the identifier exported by any of your devices for the traffic class.
Once you have added the traffic classes your devices use you must configure mappings from the number the device uses to identify a traffic class to the actual traffic class you added. To do this, enter the device’s class ID, select the relevant traffic class and click “Add” for each class exported by the device.
Identified Applications
Identified applications are very like traffic classes and are configured in the same way. Unlike a traffic class, which is used by the device to block or apply QoS settings to traffic, an identified application is an accounting tool. Currently only Packeteer devices support this feature; see Appendix 1 for required configuration. Similar to traffic classes, you can choose to disable automatic mapping of identified applications; this is not recommended.
60