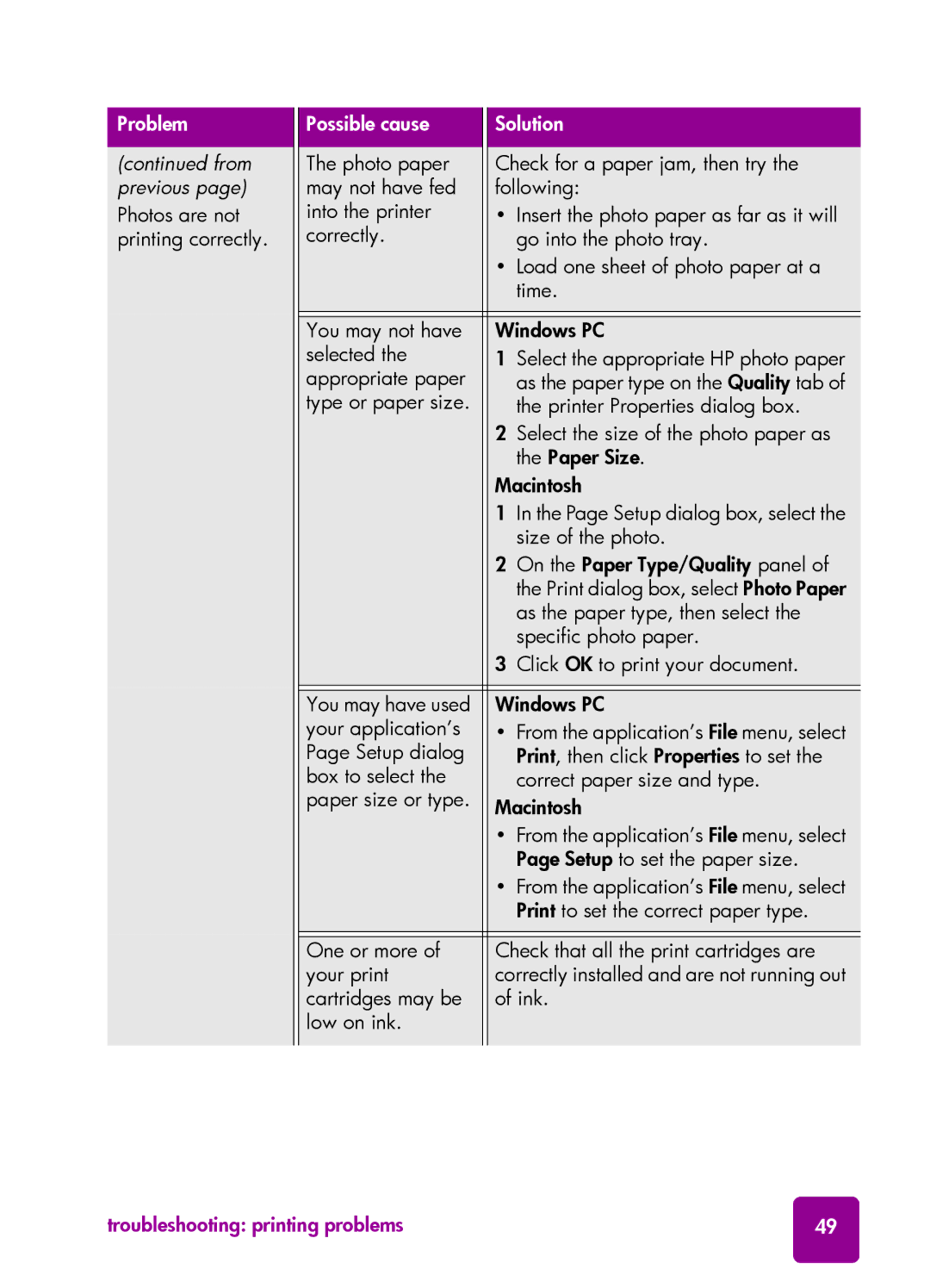Problem
(continued from previous page)
Photos are not printing correctly.
Possible cause |
| Solution |
| |
|
|
|
| |
The photo paper |
| Check for a paper jam, then try the | ||
may not have fed |
| following: | ||
into the printer |
| • | Insert the photo paper as far as it will | |
correctly. |
|
| go into the photo tray. | |
|
| • Load one sheet of photo paper at a | ||
|
|
| time. | |
|
|
|
| |
|
|
|
|
|
You may not have |
| Windows PC |
| |
selected the |
| 1 | Select the appropriate HP photo paper | |
appropriate paper |
|
| as the paper type on the Quality tab of | |
type or paper size. |
|
| the printer Properties dialog box. | |
|
| 2 | Select the size of the photo paper as | |
|
|
| the Paper Size. | |
|
| Macintosh | ||
|
| 1 | In the Page Setup dialog box, select the | |
|
|
| size of the photo. | |
|
| 2 | On the Paper Type/Quality panel of | |
|
|
| the Print dialog box, select Photo Paper | |
|
|
| as the paper type, then select the | |
|
|
| specific photo paper. | |
|
| 3 | Click OK to print your document. | |
|
|
|
| |
|
|
|
|
|
You may have used |
| Windows PC |
| |
your application’s |
| • From the application’s File menu, select | ||
Page Setup dialog |
|
| Print, then click Properties to set the | |
box to select the |
|
| correct paper size and type. | |
paper size or type. |
| Macintosh | ||
|
| |||
|
| • From the application’s File menu, select | ||
|
|
| Page Setup to set the paper size. | |
|
| • From the application’s File menu, select | ||
|
|
| Print to set the correct paper type. | |
|
|
|
| |
|
|
|
|
|
One or more of |
| Check that all the print cartridges are |
| |
your print |
| correctly installed and are not running out |
| |
cartridges may be |
| of ink. |
| |
low on ink. |
|
|
|
|
|
|
|
|
|
troubleshooting: printing problems | 49 |