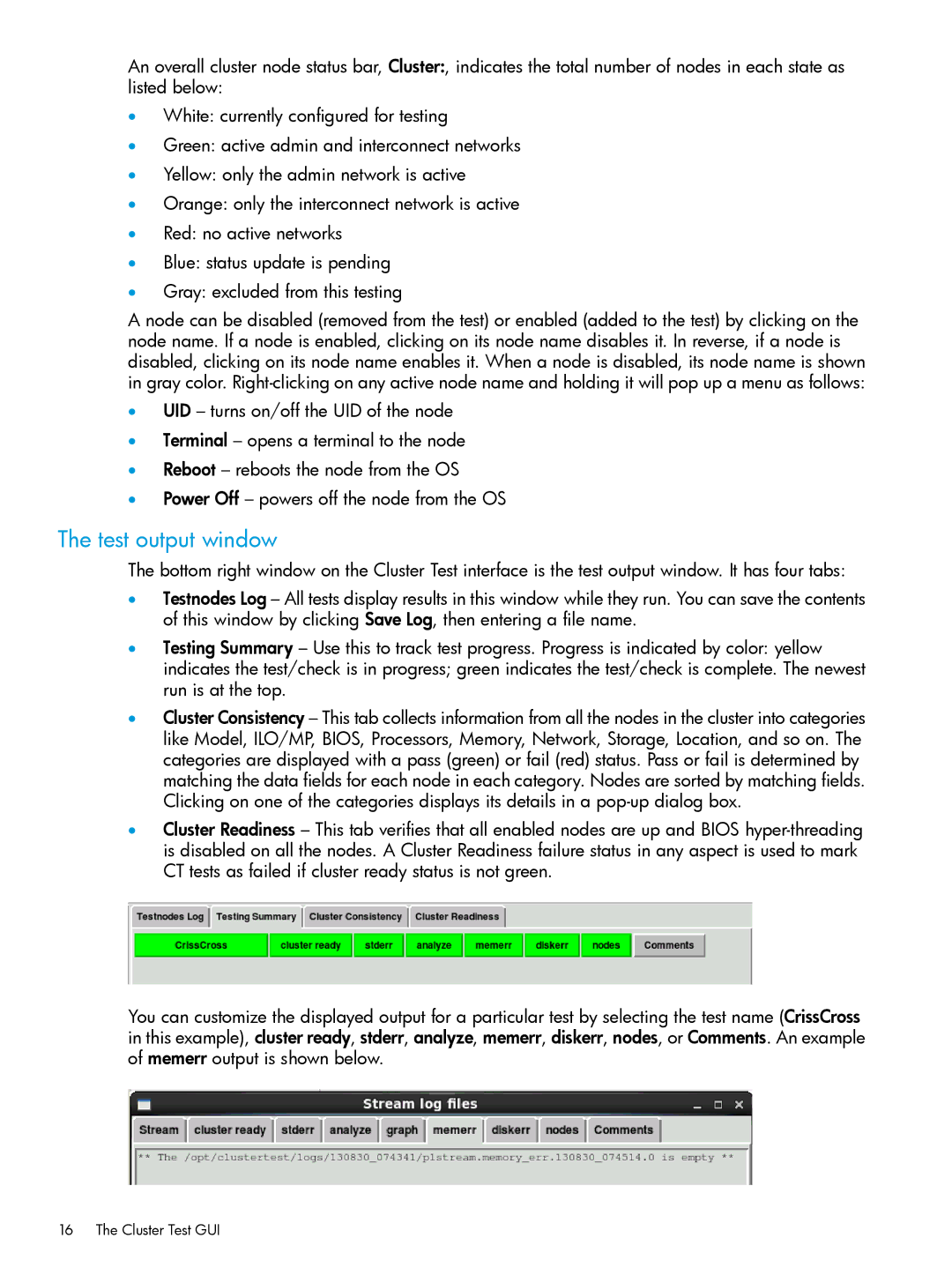An overall cluster node status bar, Cluster:, indicates the total number of nodes in each state as listed below:
•White: currently configured for testing
•Green: active admin and interconnect networks
•Yellow: only the admin network is active
•Orange: only the interconnect network is active
•Red: no active networks
•Blue: status update is pending
•Gray: excluded from this testing
A node can be disabled (removed from the test) or enabled (added to the test) by clicking on the node name. If a node is enabled, clicking on its node name disables it. In reverse, if a node is disabled, clicking on its node name enables it. When a node is disabled, its node name is shown in gray color.
•UID – turns on/off the UID of the node
•Terminal – opens a terminal to the node
•Reboot – reboots the node from the OS
•Power Off – powers off the node from the OS
The test output window
The bottom right window on the Cluster Test interface is the test output window. It has four tabs:
•Testnodes Log – All tests display results in this window while they run. You can save the contents of this window by clicking Save Log, then entering a file name.
•Testing Summary – Use this to track test progress. Progress is indicated by color: yellow indicates the test/check is in progress; green indicates the test/check is complete. The newest run is at the top.
•Cluster Consistency – This tab collects information from all the nodes in the cluster into categories like Model, ILO/MP, BIOS, Processors, Memory, Network, Storage, Location, and so on. The categories are displayed with a pass (green) or fail (red) status. Pass or fail is determined by matching the data fields for each node in each category. Nodes are sorted by matching fields. Clicking on one of the categories displays its details in a
•Cluster Readiness – This tab verifies that all enabled nodes are up and BIOS
You can customize the displayed output for a particular test by selecting the test name (CrissCross in this example), cluster ready, stderr, analyze, memerr, diskerr, nodes, or Comments. An example of memerr output is shown below.