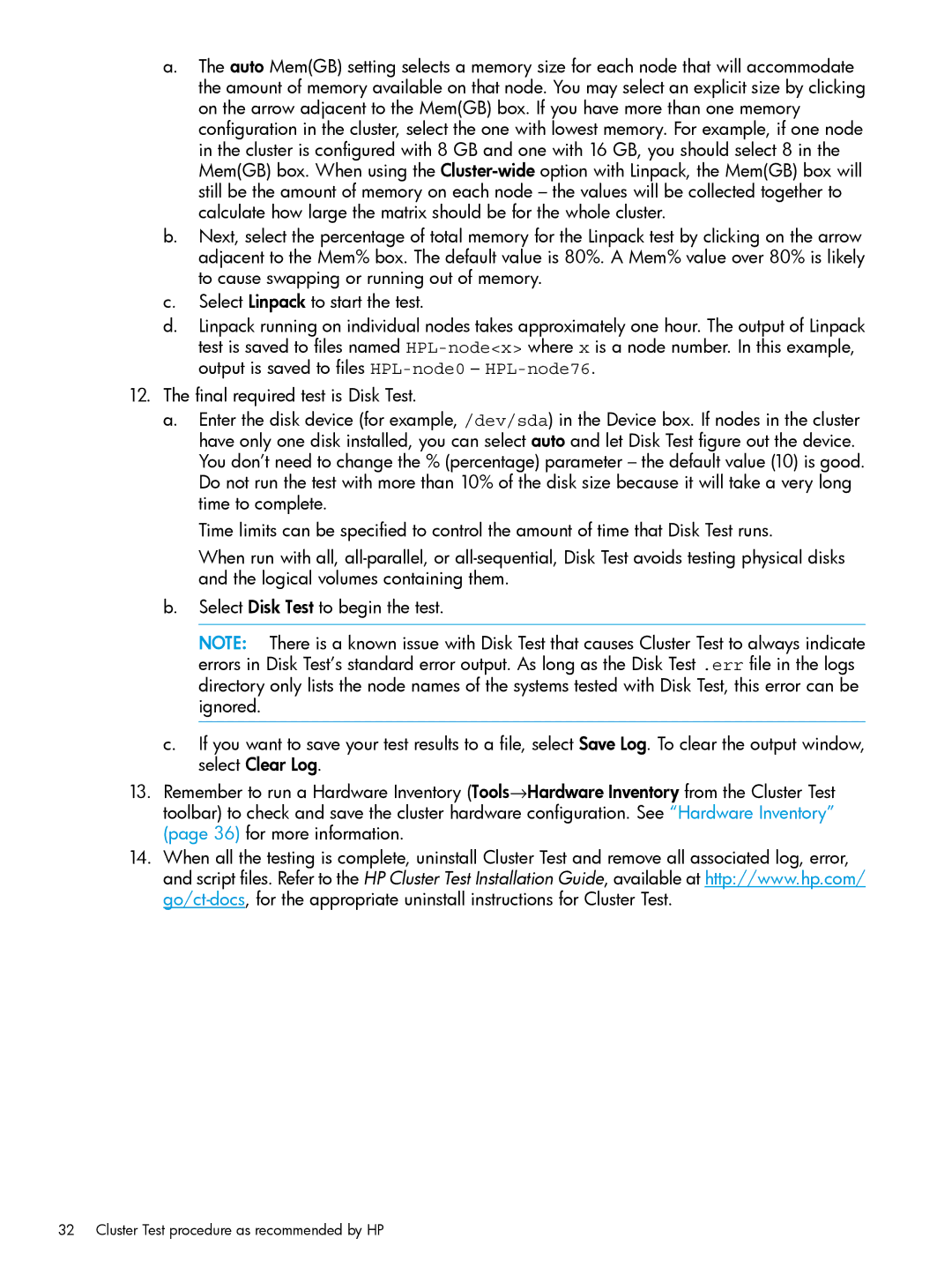a.The auto Mem(GB) setting selects a memory size for each node that will accommodate the amount of memory available on that node. You may select an explicit size by clicking on the arrow adjacent to the Mem(GB) box. If you have more than one memory configuration in the cluster, select the one with lowest memory. For example, if one node in the cluster is configured with 8 GB and one with 16 GB, you should select 8 in the Mem(GB) box. When using the
b.Next, select the percentage of total memory for the Linpack test by clicking on the arrow adjacent to the Mem% box. The default value is 80%. A Mem% value over 80% is likely to cause swapping or running out of memory.
c.Select Linpack to start the test.
d.Linpack running on individual nodes takes approximately one hour. The output of Linpack test is saved to files named
12.The final required test is Disk Test.
a.Enter the disk device (for example, /dev/sda) in the Device box. If nodes in the cluster have only one disk installed, you can select auto and let Disk Test figure out the device. You don’t need to change the % (percentage) parameter – the default value (10) is good. Do not run the test with more than 10% of the disk size because it will take a very long time to complete.
Time limits can be specified to control the amount of time that Disk Test runs.
When run with all,
b.Select Disk Test to begin the test.
NOTE: There is a known issue with Disk Test that causes Cluster Test to always indicate errors in Disk Test’s standard error output. As long as the Disk Test .err file in the logs directory only lists the node names of the systems tested with Disk Test, this error can be ignored.
c.If you want to save your test results to a file, select Save Log. To clear the output window, select Clear Log.
13.Remember to run a Hardware Inventory (Tools→Hardware Inventory from the Cluster Test toolbar) to check and save the cluster hardware configuration. See “Hardware Inventory” (page 36) for more information.
14.When all the testing is complete, uninstall Cluster Test and remove all associated log, error, and script files. Refer to the HP Cluster Test Installation Guide, available at http://www.hp.com/