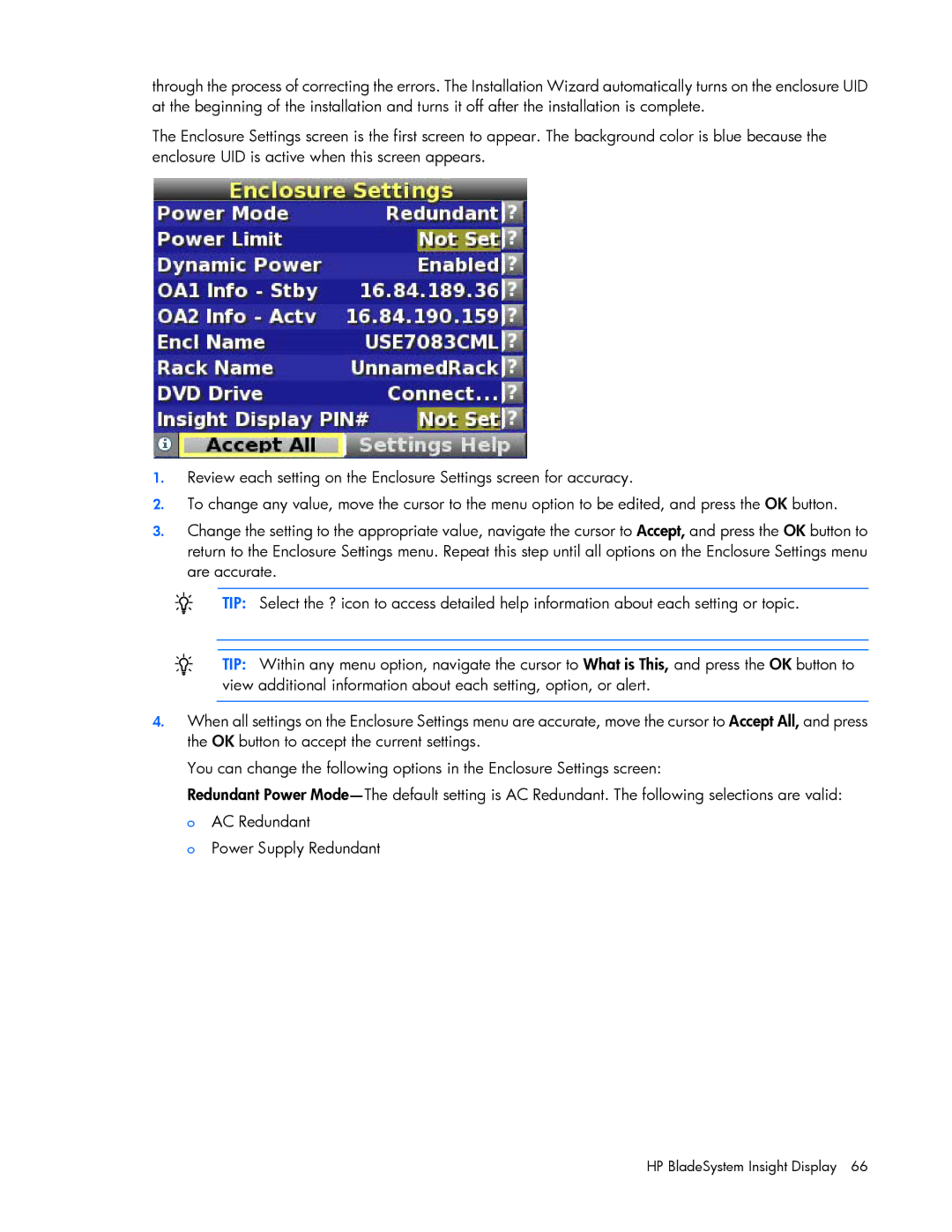through the process of correcting the errors. The Installation Wizard automatically turns on the enclosure UID at the beginning of the installation and turns it off after the installation is complete.
The Enclosure Settings screen is the first screen to appear. The background color is blue because the enclosure UID is active when this screen appears.
1.Review each setting on the Enclosure Settings screen for accuracy.
2.To change any value, move the cursor to the menu option to be edited, and press the OK button.
3.Change the setting to the appropriate value, navigate the cursor to Accept, and press the OK button to return to the Enclosure Settings menu. Repeat this step until all options on the Enclosure Settings menu are accurate.
TIP: Select the ? icon to access detailed help information about each setting or topic.
TIP: Within any menu option, navigate the cursor to What is This, and press the OK button to view additional information about each setting, option, or alert.
4.When all settings on the Enclosure Settings menu are accurate, move the cursor to Accept All, and press the OK button to accept the current settings.
You can change the following options in the Enclosure Settings screen:
Redundant Power
o Power Supply Redundant