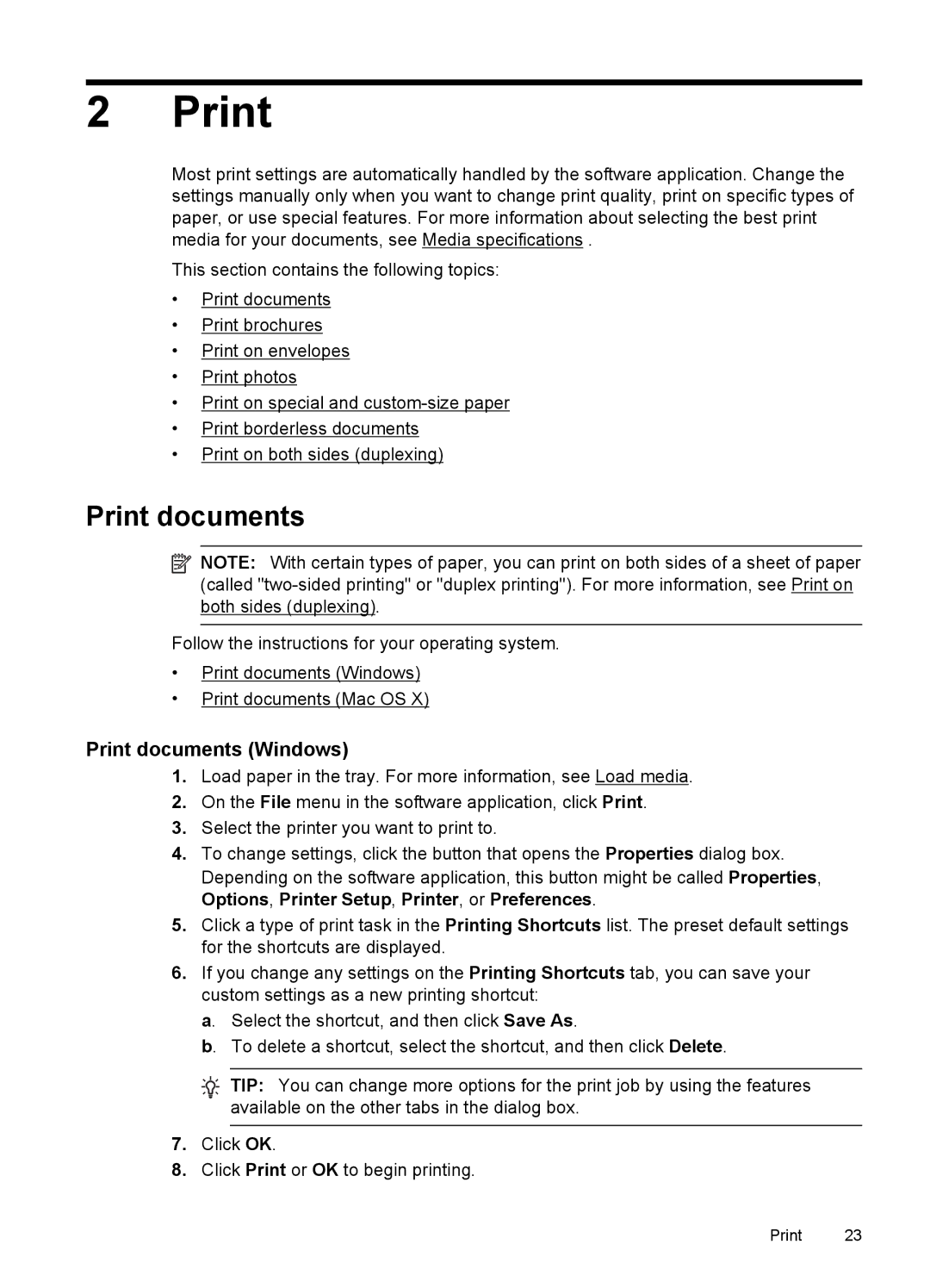2 Print
Most print settings are automatically handled by the software application. Change the settings manually only when you want to change print quality, print on specific types of paper, or use special features. For more information about selecting the best print media for your documents, see Media specifications .
This section contains the following topics:
•Print documents
•Print brochures
•Print on envelopes
•Print photos
•Print on special and
•Print borderless documents
•Print on both sides (duplexing)
Print documents
![]() NOTE: With certain types of paper, you can print on both sides of a sheet of paper (called
NOTE: With certain types of paper, you can print on both sides of a sheet of paper (called
Follow the instructions for your operating system.
•Print documents (Windows)
•Print documents (Mac OS X)
Print documents (Windows)
1.Load paper in the tray. For more information, see Load media.
2.On the File menu in the software application, click Print.
3.Select the printer you want to print to.
4.To change settings, click the button that opens the Properties dialog box. Depending on the software application, this button might be called Properties, Options, Printer Setup, Printer, or Preferences.
5.Click a type of print task in the Printing Shortcuts list. The preset default settings for the shortcuts are displayed.
6.If you change any settings on the Printing Shortcuts tab, you can save your custom settings as a new printing shortcut:
a. Select the shortcut, and then click Save As.
b. To delete a shortcut, select the shortcut, and then click Delete.
TIP: You can change more options for the print job by using the features available on the other tabs in the dialog box.
7.Click OK.
8.Click Print or OK to begin printing.
Print 23