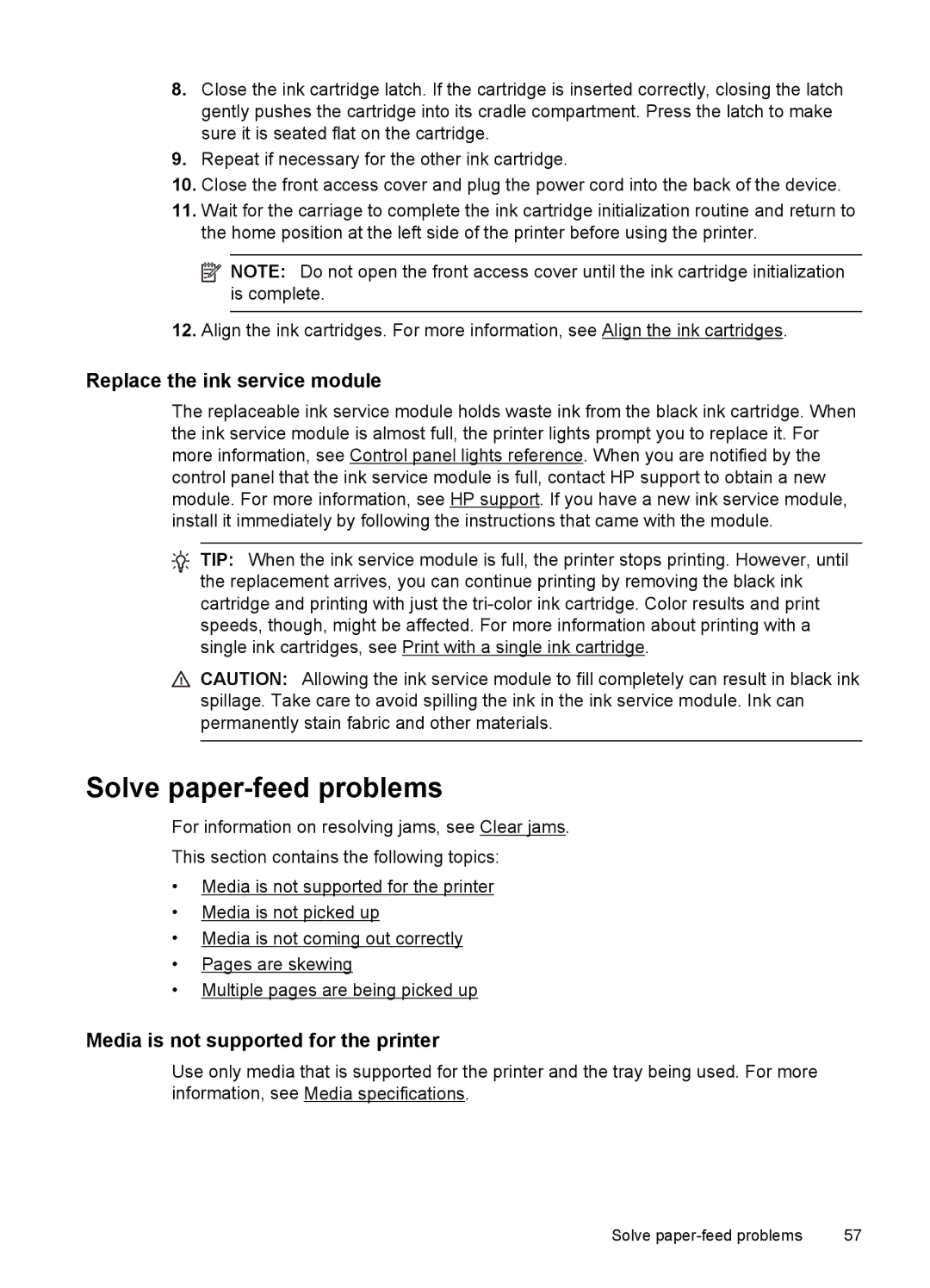8.Close the ink cartridge latch. If the cartridge is inserted correctly, closing the latch gently pushes the cartridge into its cradle compartment. Press the latch to make sure it is seated flat on the cartridge.
9.Repeat if necessary for the other ink cartridge.
10.Close the front access cover and plug the power cord into the back of the device.
11.Wait for the carriage to complete the ink cartridge initialization routine and return to the home position at the left side of the printer before using the printer.
![]() NOTE: Do not open the front access cover until the ink cartridge initialization is complete.
NOTE: Do not open the front access cover until the ink cartridge initialization is complete.
12.Align the ink cartridges. For more information, see Align the ink cartridges.
Replace the ink service module
The replaceable ink service module holds waste ink from the black ink cartridge. When the ink service module is almost full, the printer lights prompt you to replace it. For more information, see Control panel lights reference. When you are notified by the control panel that the ink service module is full, contact HP support to obtain a new module. For more information, see HP support. If you have a new ink service module, install it immediately by following the instructions that came with the module.
TIP: When the ink service module is full, the printer stops printing. However, until the replacement arrives, you can continue printing by removing the black ink cartridge and printing with just the
![]() CAUTION: Allowing the ink service module to fill completely can result in black ink spillage. Take care to avoid spilling the ink in the ink service module. Ink can permanently stain fabric and other materials.
CAUTION: Allowing the ink service module to fill completely can result in black ink spillage. Take care to avoid spilling the ink in the ink service module. Ink can permanently stain fabric and other materials.
Solve paper-feed problems
For information on resolving jams, see Clear jams.
This section contains the following topics:
•Media is not supported for the printer
•Media is not picked up
•Media is not coming out correctly
•Pages are skewing
•Multiple pages are being picked up
Media is not supported for the printer
Use only media that is supported for the printer and the tray being used. For more information, see Media specifications.
Solve | 57 |