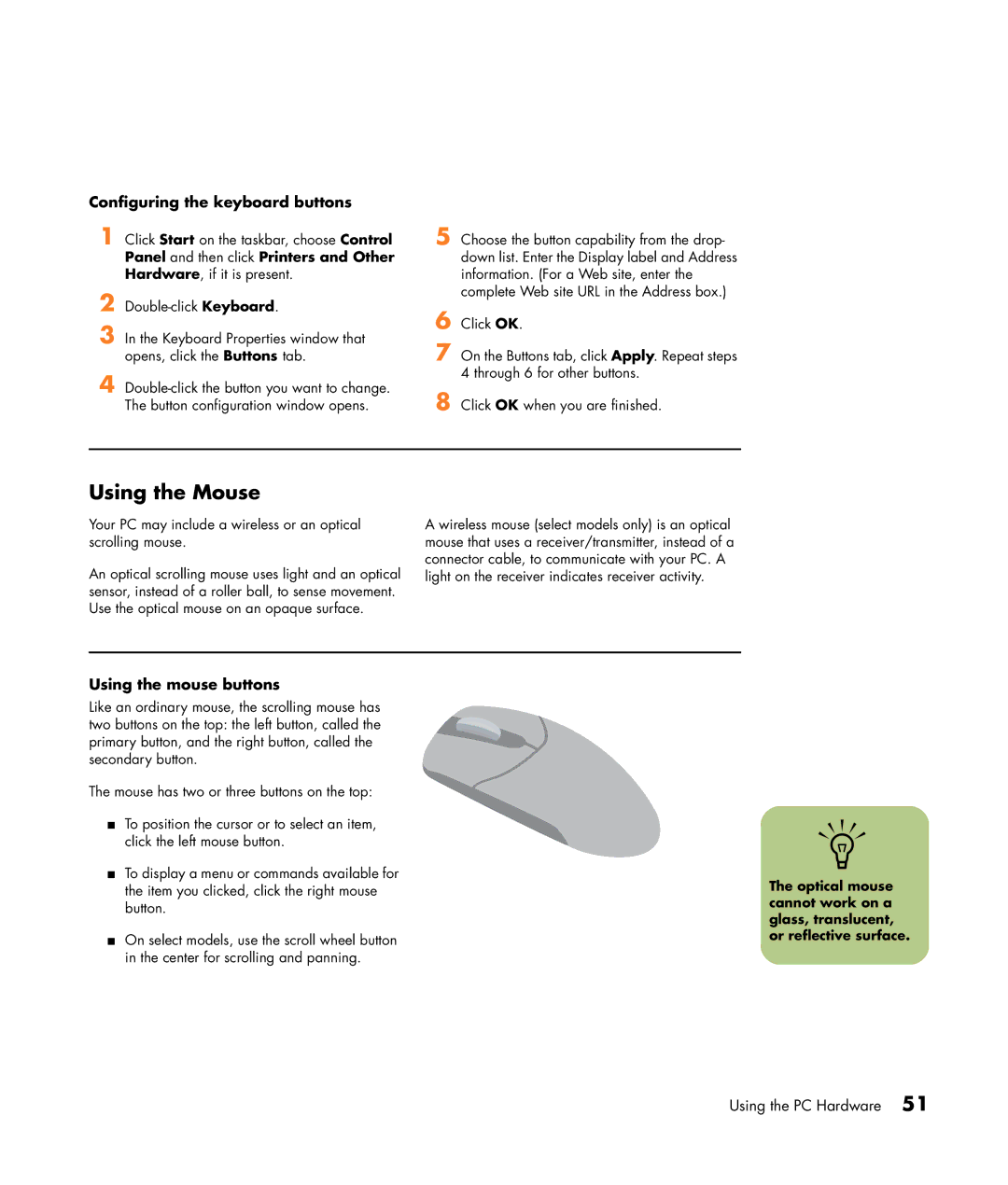m470n, m370.uk, m476n, m490n, m377n specifications
The HP A302x, A300n, M400y (D7222P), M490n, and A307x series represents a diverse range of printing solutions tailored to meet the demands of various users, from small businesses to larger enterprises. These models showcase HP's commitment to innovative technology, quality output, and cost efficiency.The HP A302x is designed for high-volume printing, offering fast print speeds and high-capacity toner options that reduce the frequency of cartridge replacements. It features HP's Precision Laser Technology, which ensures sharp text and vibrant images, making it an ideal choice for business reports and marketing materials. The model is equipped with wireless connectivity, allowing users to print from smartphones and tablets easily, enhancing overall convenience.
The A300n model is a versatile all-in-one printer that combines printing, scanning, copying, and faxing capabilities into one device. Its user-friendly interface and compact design make it perfect for a limited office space. The A300n supports mobile printing through HP’s Smart App, allowing users to easily manage printing tasks on the go. It also includes energy-efficient features like automatic duplex printing, which helps to save both paper and energy.
The M400y, identified by the model number D7222P, is engineered for efficiency and high-quality output. Its advanced security features protect sensitive data during printing, making it a suitable option for industries that prioritize confidentiality. The M400y offers reliable performance with a user-friendly control panel and customizable settings, enabling businesses to tailor their printing preferences for maximum productivity.
The M490n model excels at delivering outstanding print quality with minimal maintenance. Its robust design is coupled with a high print resolution capability that ensures every detail is captured with precision, whether printing professional documents or marketing visuals. The model also features fast processing speeds that cater to busy work environments where time is crucial.
Lastly, the A307x is another innovative addition to HP’s lineup, focusing on a seamless user experience. This printer is designed to integrate effortlessly into existing workflows, providing compatibility with a range of operating systems and devices. With features like an intuitive touchscreen interface and customizable print settings, the A307x ensures that users can easily navigate its functionalities and achieve optimal results.
Together, these HP models offer a comprehensive suite of features that cater to various printing needs, emphasizing quality, reliability, and user-friendly technology. Whether for small offices or large enterprises, the A302x, A300n, M400y (D7222P), M490n, and A307x are crafted to enhance productivity and deliver exceptional print results.