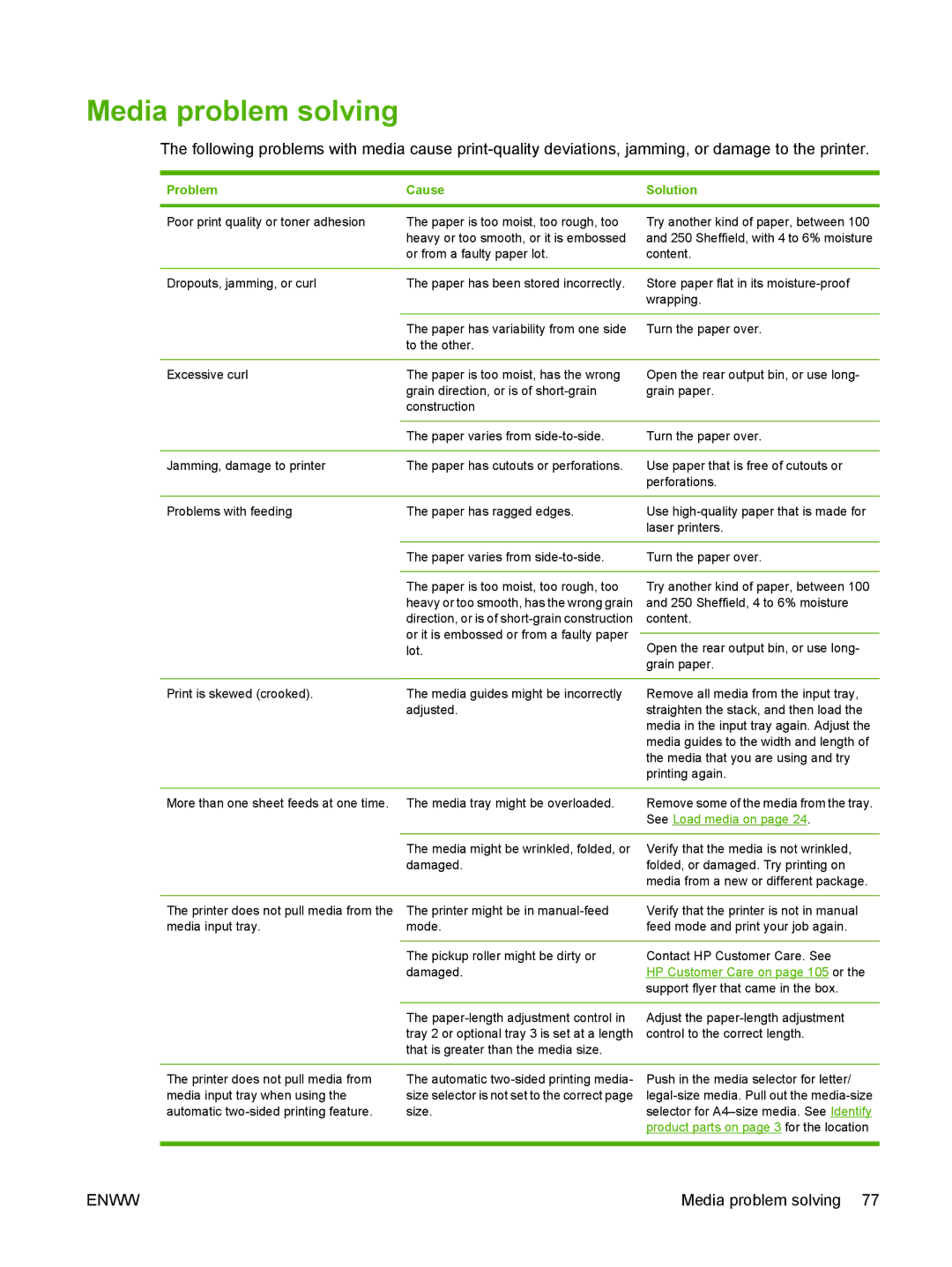Media problem solving
The following problems with media cause
Problem | Cause | Solution |
|
|
|
Poor print quality or toner adhesion | The paper is too moist, too rough, too | Try another kind of paper, between 100 |
| heavy or too smooth, or it is embossed | and 250 Sheffield, with 4 to 6% moisture |
| or from a faulty paper lot. | content. |
|
|
|
Dropouts, jamming, or curl | The paper has been stored incorrectly. | Store paper flat in its |
|
| wrapping. |
|
|
|
| The paper has variability from one side | Turn the paper over. |
| to the other. |
|
|
|
|
Excessive curl | The paper is too moist, has the wrong | Open the rear output bin, or use long- |
| grain direction, or is of | grain paper. |
| construction |
|
|
|
|
| The paper varies from | Turn the paper over. |
|
|
|
Jamming, damage to printer | The paper has cutouts or perforations. | Use paper that is free of cutouts or |
|
| perforations. |
|
|
|
Problems with feeding | The paper has ragged edges. | Use |
|
| laser printers. |
|
|
|
| The paper varies from | Turn the paper over. |
|
|
|
| The paper is too moist, too rough, too | Try another kind of paper, between 100 |
| heavy or too smooth, has the wrong grain | and 250 Sheffield, 4 to 6% moisture |
| direction, or is of | content. |
| or it is embossed or from a faulty paper |
|
| Open the rear output bin, or use long- | |
| lot. | |
|
| grain paper. |
|
|
|
Print is skewed (crooked). | The media guides might be incorrectly | Remove all media from the input tray, |
| adjusted. | straighten the stack, and then load the |
|
| media in the input tray again. Adjust the |
|
| media guides to the width and length of |
|
| the media that you are using and try |
|
| printing again. |
|
|
|
More than one sheet feeds at one time. | The media tray might be overloaded. | Remove some of the media from the tray. |
|
| See Load media on page 24. |
|
|
|
| The media might be wrinkled, folded, or | Verify that the media is not wrinkled, |
| damaged. | folded, or damaged. Try printing on |
|
| media from a new or different package. |
|
|
|
The printer does not pull media from the | The printer might be in | Verify that the printer is not in manual |
media input tray. | mode. | feed mode and print your job again. |
|
|
|
| The pickup roller might be dirty or | Contact HP Customer Care. See |
| damaged. | HP Customer Care on page 105 or the |
|
| support flyer that came in the box. |
|
|
|
| The | Adjust the |
| tray 2 or optional tray 3 is set at a length | control to the correct length. |
| that is greater than the media size. |
|
|
|
|
The printer does not pull media from | The automatic | Push in the media selector for letter/ |
media input tray when using the | size selector is not set to the correct page | |
automatic | size. | selector for |
|
| product parts on page 3 for the location |
|
|
|
ENWW | Media problem solving 77 |