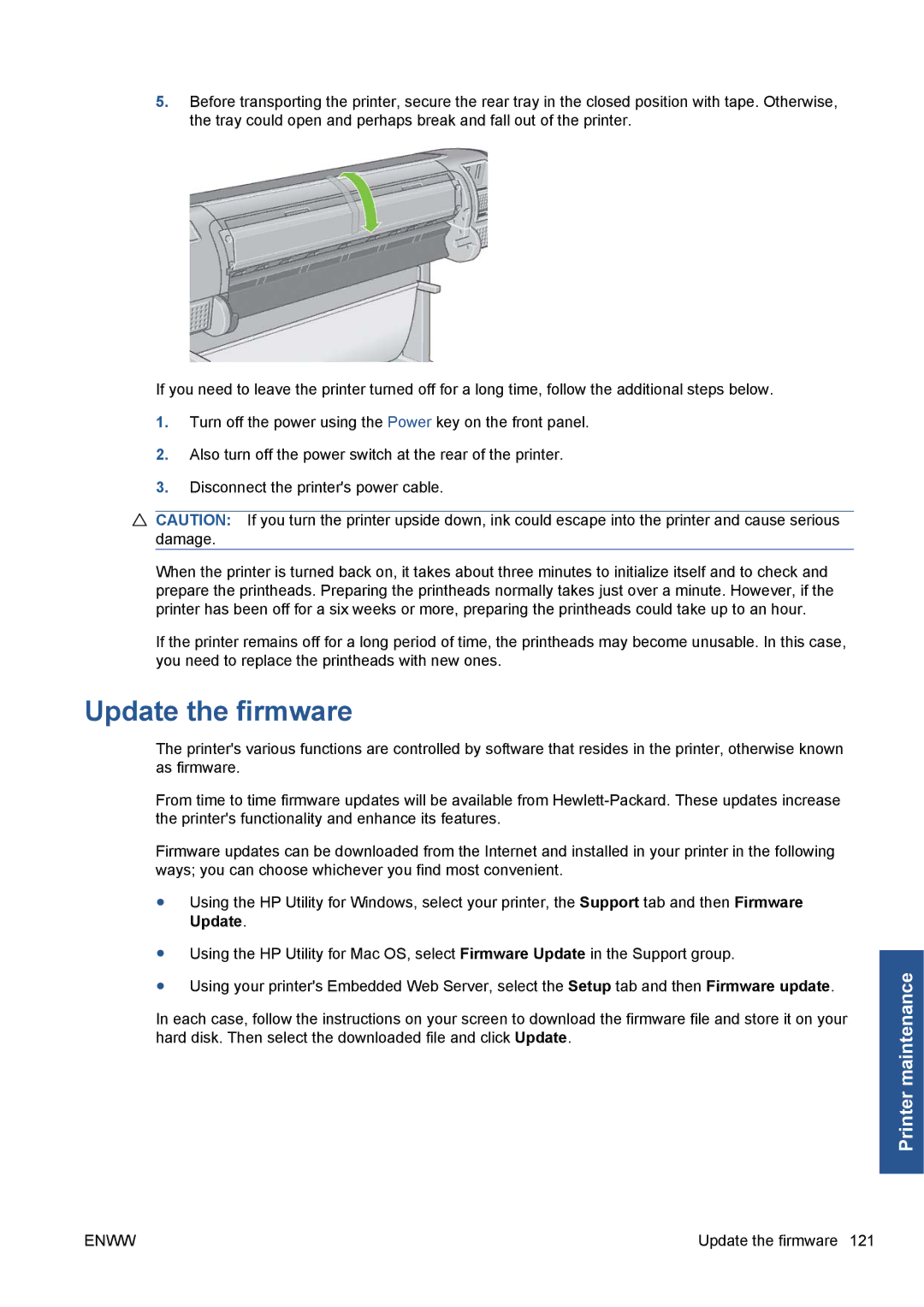5.Before transporting the printer, secure the rear tray in the closed position with tape. Otherwise, the tray could open and perhaps break and fall out of the printer.
If you need to leave the printer turned off for a long time, follow the additional steps below.
1.Turn off the power using the Power key on the front panel.
2.Also turn off the power switch at the rear of the printer.
3.Disconnect the printer's power cable.
![]() CAUTION: If you turn the printer upside down, ink could escape into the printer and cause serious damage.
CAUTION: If you turn the printer upside down, ink could escape into the printer and cause serious damage.
When the printer is turned back on, it takes about three minutes to initialize itself and to check and prepare the printheads. Preparing the printheads normally takes just over a minute. However, if the printer has been off for a six weeks or more, preparing the printheads could take up to an hour.
If the printer remains off for a long period of time, the printheads may become unusable. In this case, you need to replace the printheads with new ones.
Update the firmware
The printer's various functions are controlled by software that resides in the printer, otherwise known as firmware.
From time to time firmware updates will be available from
Firmware updates can be downloaded from the Internet and installed in your printer in the following ways; you can choose whichever you find most convenient.
●Using the HP Utility for Windows, select your printer, the Support tab and then Firmware Update.
●Using the HP Utility for Mac OS, select Firmware Update in the Support group.
●Using your printer's Embedded Web Server, select the Setup tab and then Firmware update.
In each case, follow the instructions on your screen to download the firmware file and store it on your hard disk. Then select the downloaded file and click Update.
Printer maintenance
ENWW | Update the firmware 121 |