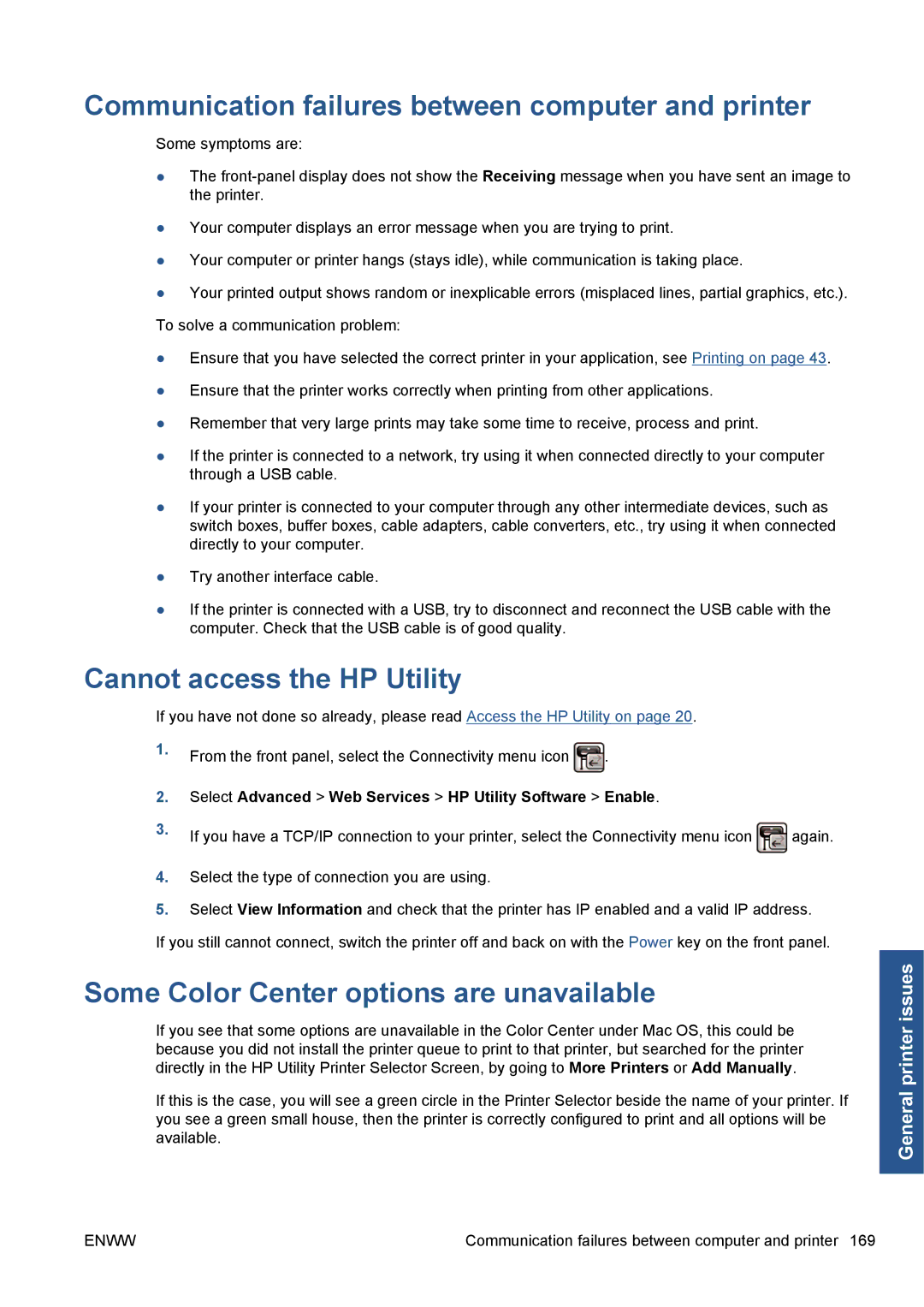Communication failures between computer and printer
Some symptoms are:
●The
●Your computer displays an error message when you are trying to print.
●Your computer or printer hangs (stays idle), while communication is taking place.
●Your printed output shows random or inexplicable errors (misplaced lines, partial graphics, etc.). To solve a communication problem:
●Ensure that you have selected the correct printer in your application, see Printing on page 43.
●Ensure that the printer works correctly when printing from other applications.
●Remember that very large prints may take some time to receive, process and print.
●If the printer is connected to a network, try using it when connected directly to your computer through a USB cable.
●If your printer is connected to your computer through any other intermediate devices, such as switch boxes, buffer boxes, cable adapters, cable converters, etc., try using it when connected directly to your computer.
●Try another interface cable.
●If the printer is connected with a USB, try to disconnect and reconnect the USB cable with the computer. Check that the USB cable is of good quality.
Cannot access the HP Utility
If you have not done so already, please read Access the HP Utility on page 20.
1.From the front panel, select the Connectivity menu icon ![]() .
.
2.Select Advanced > Web Services > HP Utility Software > Enable.
3.If you have a TCP/IP connection to your printer, select the Connectivity menu icon ![]() again.
again.
4.Select the type of connection you are using.
5.Select View Information and check that the printer has IP enabled and a valid IP address.
If you still cannot connect, switch the printer off and back on with the Power key on the front panel.
Some Color Center options are unavailable
If you see that some options are unavailable in the Color Center under Mac OS, this could be because you did not install the printer queue to print to that printer, but searched for the printer directly in the HP Utility Printer Selector Screen, by going to More Printers or Add Manually.
If this is the case, you will see a green circle in the Printer Selector beside the name of your printer. If you see a green small house, then the printer is correctly configured to print and all options will be available.
General printer issues
ENWW | Communication failures between computer and printer 169 |