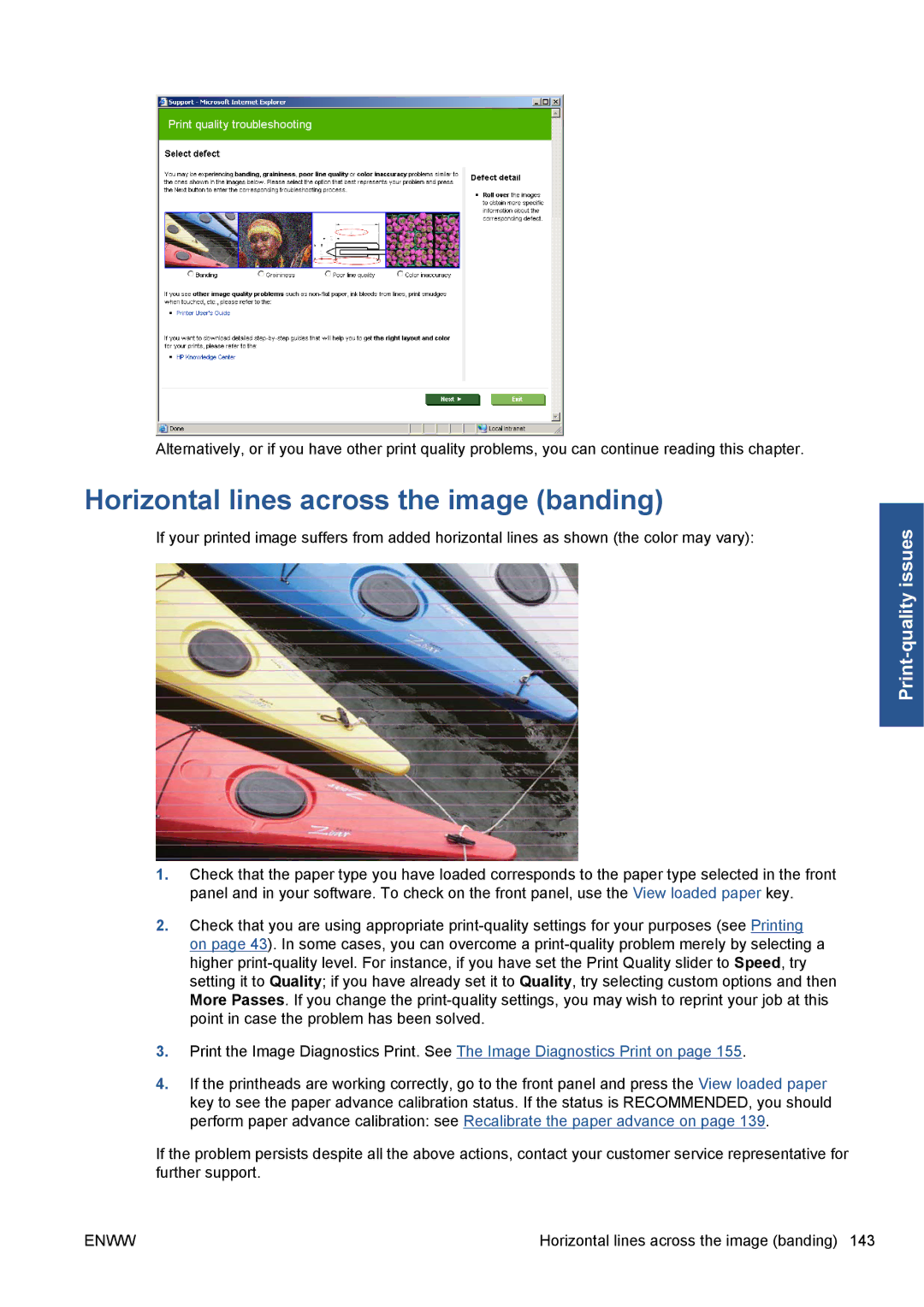Alternatively, or if you have other print quality problems, you can continue reading this chapter.
Horizontal lines across the image (banding)
If your printed image suffers from added horizontal lines as shown (the color may vary):
1.Check that the paper type you have loaded corresponds to the paper type selected in the front panel and in your software. To check on the front panel, use the View loaded paper key.
2.Check that you are using appropriate
3.Print the Image Diagnostics Print. See The Image Diagnostics Print on page 155.
4.If the printheads are working correctly, go to the front panel and press the View loaded paper key to see the paper advance calibration status. If the status is RECOMMENDED, you should perform paper advance calibration: see Recalibrate the paper advance on page 139.
If the problem persists despite all the above actions, contact your customer service representative for further support.
ENWW | Horizontal lines across the image (banding) 143 |