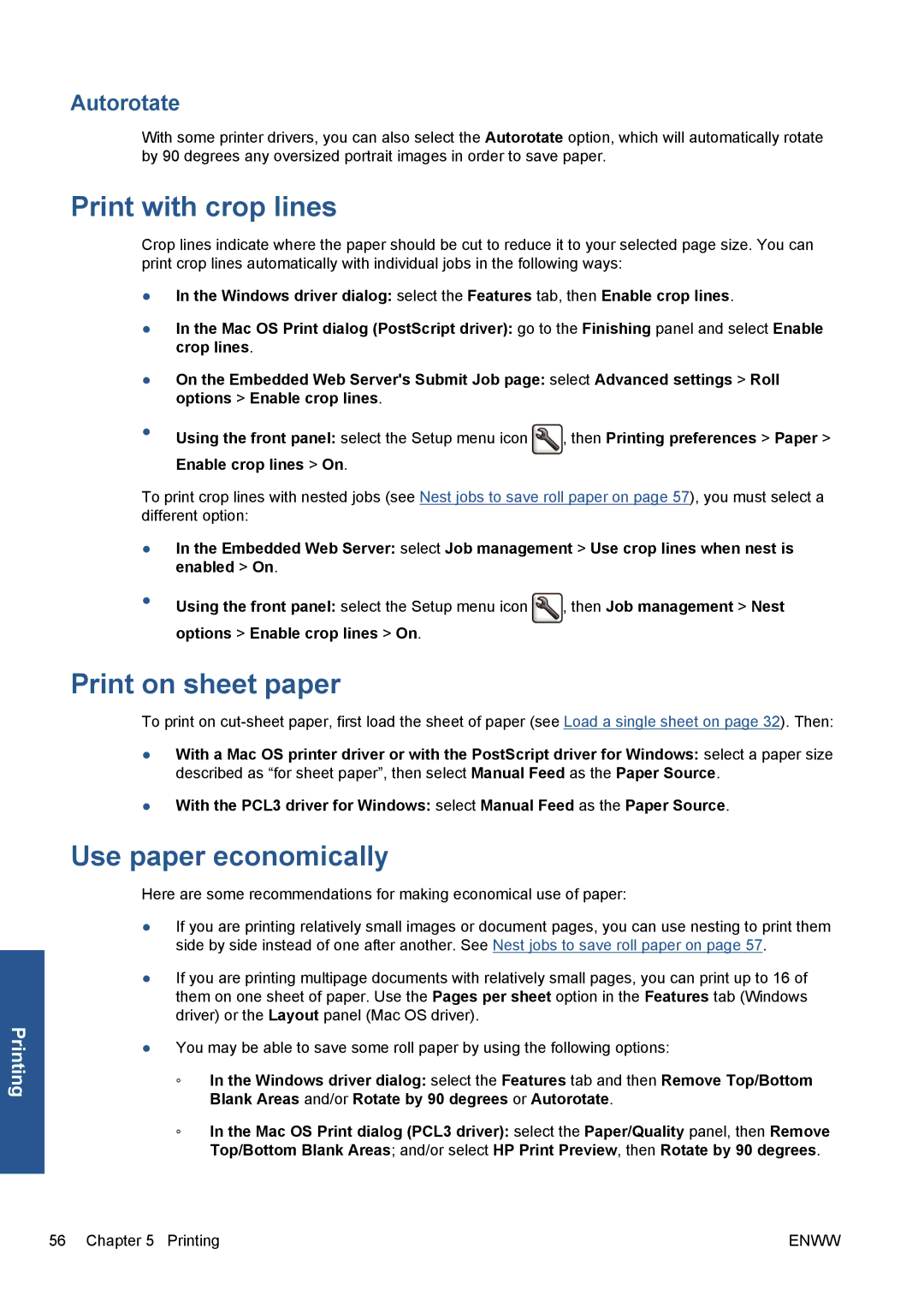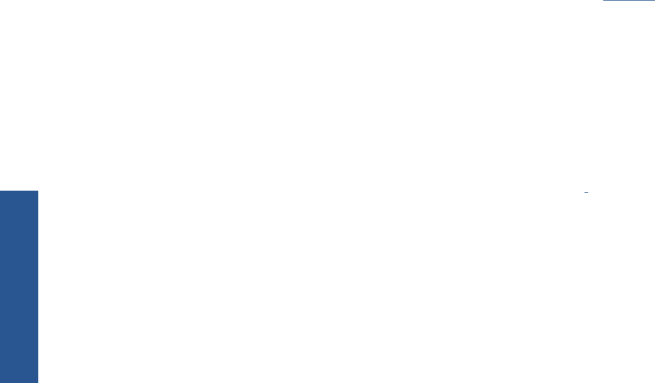
Printing
Autorotate
With some printer drivers, you can also select the Autorotate option, which will automatically rotate by 90 degrees any oversized portrait images in order to save paper.
Print with crop lines
Crop lines indicate where the paper should be cut to reduce it to your selected page size. You can print crop lines automatically with individual jobs in the following ways:
●In the Windows driver dialog: select the Features tab, then Enable crop lines.
●In the Mac OS Print dialog (PostScript driver): go to the Finishing panel and select Enable crop lines.
●On the Embedded Web Server's Submit Job page: select Advanced settings > Roll options > Enable crop lines.
●Using the front panel: select the Setup menu icon ![]() , then Printing preferences > Paper > Enable crop lines > On.
, then Printing preferences > Paper > Enable crop lines > On.
To print crop lines with nested jobs (see Nest jobs to save roll paper on page 57), you must select a different option:
●In the Embedded Web Server: select Job management > Use crop lines when nest is enabled > On.
●Using the front panel: select the Setup menu icon ![]() , then Job management > Nest options > Enable crop lines > On.
, then Job management > Nest options > Enable crop lines > On.
Print on sheet paper
To print on
●With a Mac OS printer driver or with the PostScript driver for Windows: select a paper size described as “for sheet paper”, then select Manual Feed as the Paper Source.
●With the PCL3 driver for Windows: select Manual Feed as the Paper Source.
Use paper economically
Here are some recommendations for making economical use of paper:
●If you are printing relatively small images or document pages, you can use nesting to print them side by side instead of one after another. See Nest jobs to save roll paper on page 57.
●If you are printing multipage documents with relatively small pages, you can print up to 16 of them on one sheet of paper. Use the Pages per sheet option in the Features tab (Windows driver) or the Layout panel (Mac OS driver).
●You may be able to save some roll paper by using the following options:
◦In the Windows driver dialog: select the Features tab and then Remove Top/Bottom Blank Areas and/or Rotate by 90 degrees or Autorotate.
◦In the Mac OS Print dialog (PCL3 driver): select the Paper/Quality panel, then Remove Top/Bottom Blank Areas; and/or select HP Print Preview, then Rotate by 90 degrees.
56 Chapter 5 Printing | ENWW |